Steam에서 "오류 코드 83" 문제를 해결하는 방법

때때로 사용자는 인기 있는 게임 플랫폼인 Steam에서 게임을 다운로드하려고 할 때 오류 코드 83이 표시되고 문제를 해결하는 방법을 모릅니다. 이 자습서에서는 이 문제를 해결하는 데 사용할 수 있는 몇 가지 솔루션에 대해 설명합니다.
Steam 오류 코드 83은 실행하려는 게임을 Steam에서 실행할 수 없음을 의미합니다. 이 문제는 모든 버전의 Windows에서 발생합니다.
Steam에서 "오류 코드 83"이 발생하는 이유는 무엇입니까?

- 엄격한 방화벽: 여러 보고서에 따르면 Windows 방화벽이 Steam 실행을 차단하고 있습니다.
- 오래된 Windows: 오래된 Windows 운영 체제로 인해 이 오류가 발생할 수도 있습니다.
- Steam 서버 문제: Steam이 정기 점검을 진행 중이거나 서버가 다운될 수 있으므로 이 기간 동안 게임이 실행되지 않을 수 있습니다.
- 손상된 게임 파일: 게임 파일이 없거나 손상된 경우, 스팀 오류 코드 나타납니다.
Steam에서 "오류 코드 83"을 해결하는 방법은 무엇입니까?

게임 파일의 무결성 확인
- Steam 클라이언트를 시작하십시오.
- 라이브러리 탭을 클릭합니다.
- 오류가 발생한 게임을 선택하고 마우스 오른쪽 버튼을 클릭합니다.
- 속성을 선택합니다.
- 로컬 파일 탭을 선택하십시오.
- 게임 파일 무결성 확인을 클릭합니다.
Windows용으로 사용 가능한 모든 업데이트 설치
- 시작 버튼을 클릭하십시오.
- 톱니바퀴 아이콘을 선택합니다.
- Windows 설정까지 아래로 스크롤하고 업데이트 및 보안을 선택합니다.
- 왼쪽 사이드바에서 Windows 업데이트를 선택합니다.
- 업데이트 확인을 선택합니다. 업데이트가 있는 경우 업데이트 설치가 시작됩니다.
방화벽 설정에서 Steam 실행 허용
시도해야 할 또 다른 중요한 결정은 컴퓨터의 방화벽 설정으로 이동하여 Steam 앱을 실행하는 것입니다. 그런 다음 Steam 클라이언트에서 게임을 다시 실행하여 작동하는지 확인하십시오.


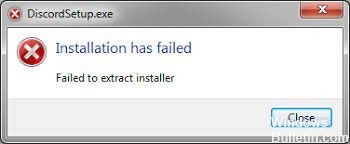

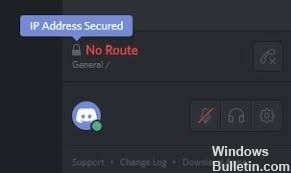
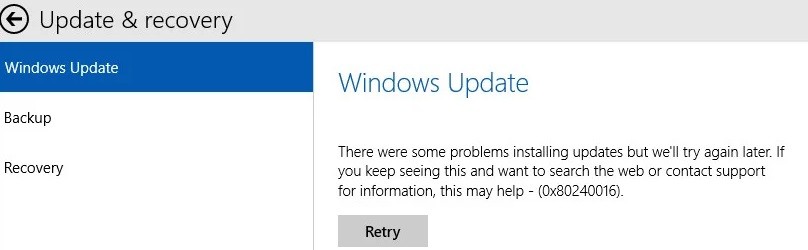



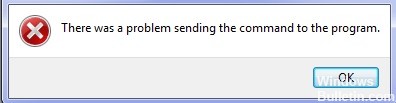

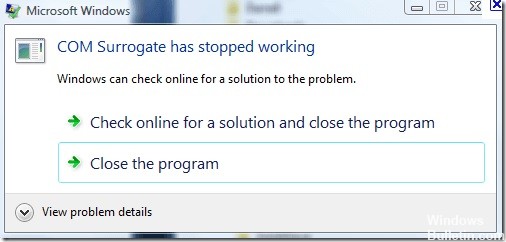



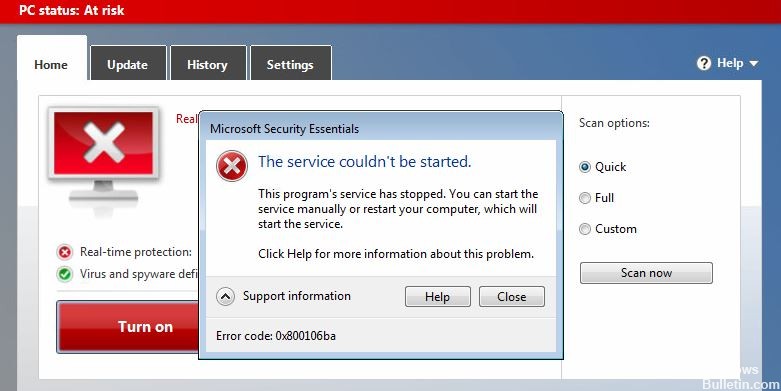

 = & 0 = &
= & 0 = &