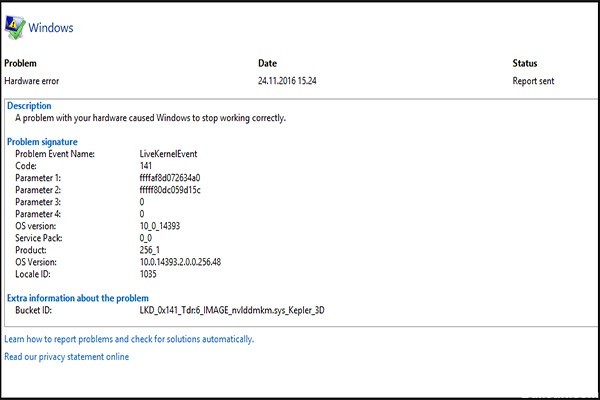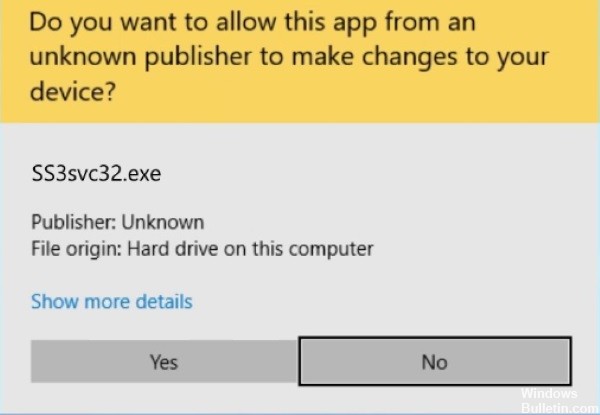Windows 2에서 "M.10 드라이브가 표시되지 않음" 문제를 해결하는 방법
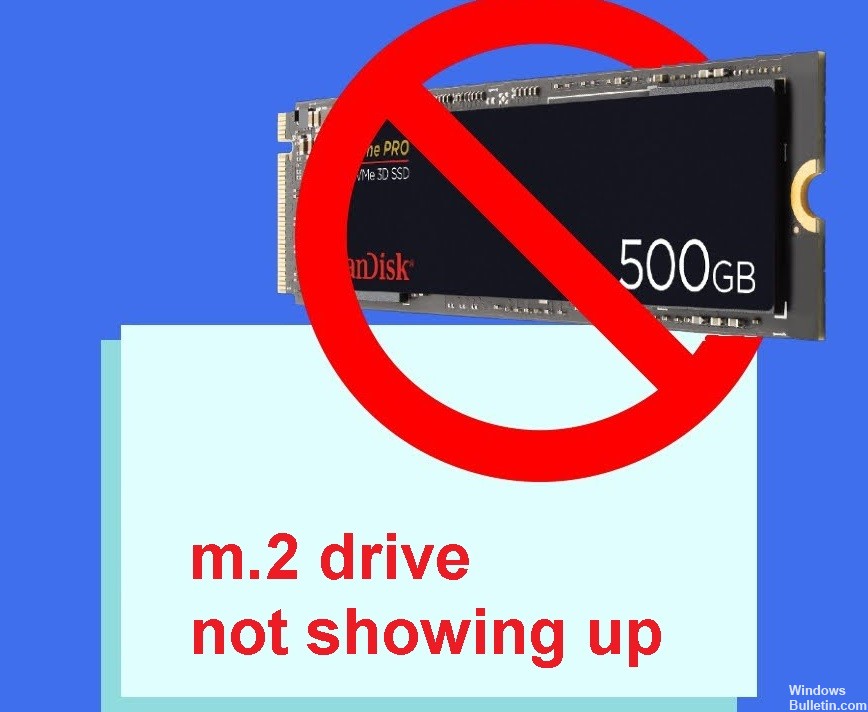
개인용 컴퓨터의 세계에서 사람들은 시스템이 오늘날 존재하는 모든 최신 프로그램 및 게임을 따라갈 수 있도록 점점 더 많은 개선 사항을 찾고 있습니다.
처리할 수 있는 개선 사항이 많이 있지만 모든 사람은 RAM 용량에 대해 생각합니다. 어떤 사람들은 외장형 하드 드라이브를 선택하지만 외장형이든 내장형이든 가장 좋은 옵션은 SSD입니다.
그러나 때때로 하드 드라이브가 표시되지 않습니다. 고장났다는 표시인가요? 기술 지원에 문의해야 합니까? 문제를 스스로 쉽게 해결할 수 있습니까? 아래에서 원인과 해결 방법을 찾을 수 있습니다.