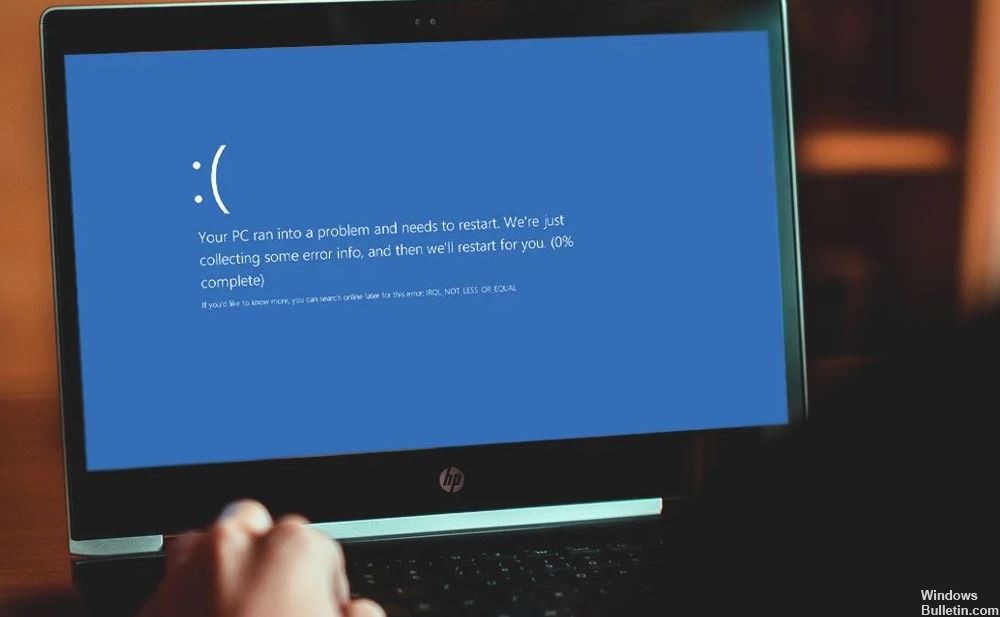Windows PC에서 "예기치 않은 스토어 예외" 문제를 해결하는 방법

사용자는 기념일 업데이트 후 죽음의 블루 스크린(BSOD)에서 UNEXPECTED_STORE_EXCEPTION 오류가 발생했다고 보고합니다. 이는 매우 성가신 일입니다. 이 업데이트는 Windows 문제를 수정하는 것이지 새로운 문제를 만드는 것이 아닙니다. BSOD 오류의 주요 원인 "예기치 않은 상점 예외"이 바이러스 백신 프로그램인 것 같지만 다른 이유가 있지만 많은 사용자에게 공통적인 문제인 것 같습니다.
예기치 않은 메모리 제외의 원인은 무엇입니까?

- 이미지 복구 오류
- 부팅 가능한 장치 오류가 없습니다.
- BSOD(죽음의 블루 스크린)
- 윈도우 서피스 프로 문제
- Windows PC의 오류 문제
"예기치 않은 스토어 예외" 오류를 해결하는 방법은 무엇입니까?

시스템 파일 검사기 실행
- Windows + X 키를 누릅니다.
- 명령 프롬프트(관리자)를 클릭합니다.
- 열리면 sfc /scannow를 입력하고 Enter 키를 누릅니다.
그러면 스캔이 시작됩니다. 완료되면 메시지가 표시됩니다. "무결성 위반이 감지되지 않았습니다."라고 표시될 수 있습니다. 이는 모든 것이 정상임을 의미합니다.







 = & 0 = &
= & 0 = &