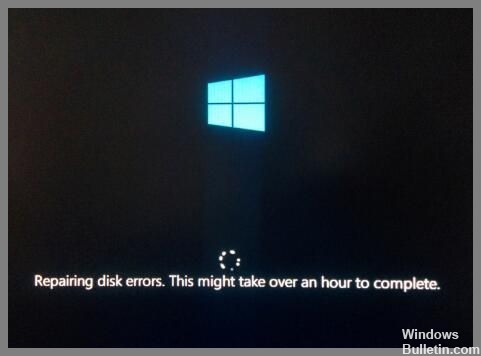Windows 10에서 '새 파티션을 만들 수 없음' 오류를 제거하는 방법

이 오류는 Windows 10 설치 프로세스 중에 나타납니다. Windows 10 Home, Pro, Enterprise 또는 Education 버전을 설치하는 동안 표시될 수 있습니다. Windows 10 Mobile을 설치하려는 경우 이 오류가 표시되지 않습니다. 이 문제를 해결하려면 디스크 관리를 사용하여 파티션을 삭제/이동해야 합니다. 이 작업을 완료하면 설치를 성공적으로 완료할 수 있습니다.
이 오류 메시지가 표시되면 전체 하드 드라이브를 다시 포맷할 필요가 없습니다. 사실, 일반적으로 그렇게 하지 않는 것이 가장 좋습니다. 대신 디스크 정리를 사용하여 오래된 파일을 삭제하고 공간을 확보하며 새 프로그램과 데이터를 위한 공간을 확보할 수 있습니다.


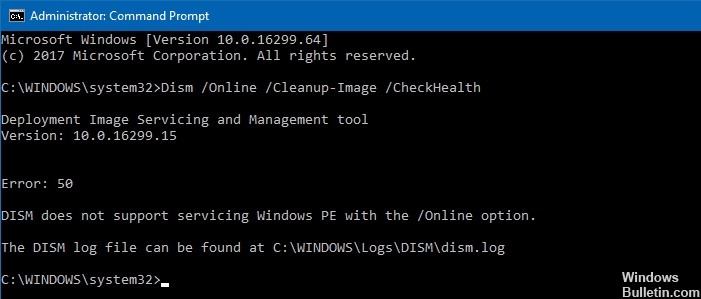



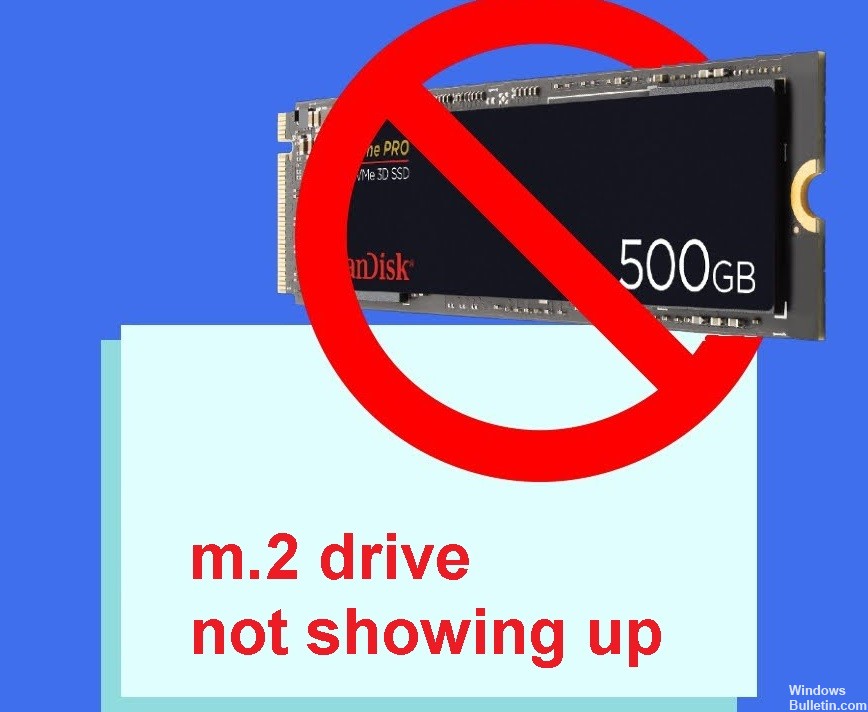
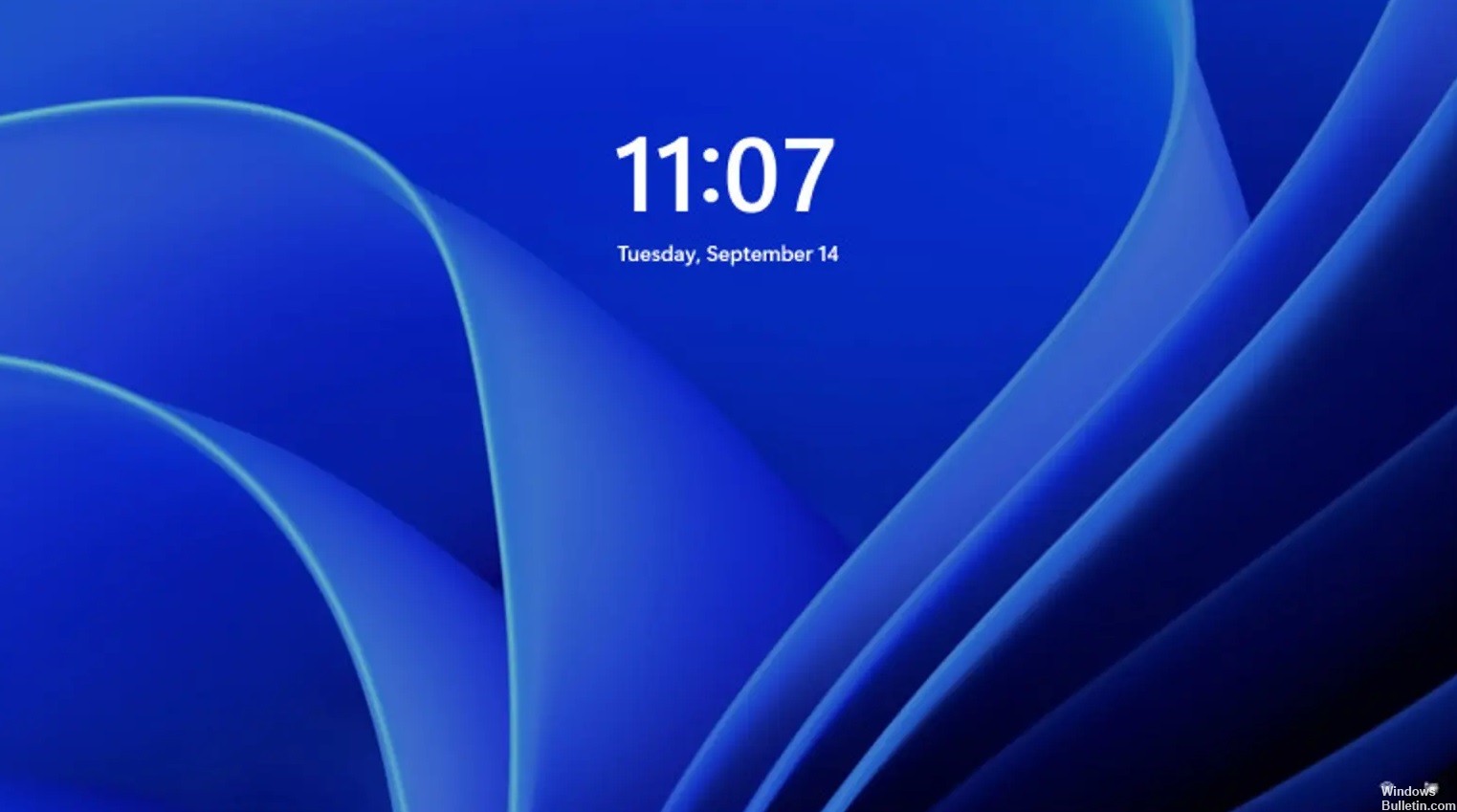

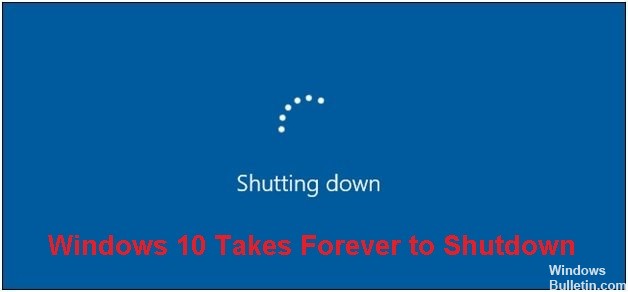

 = & 0 = &
= & 0 = &