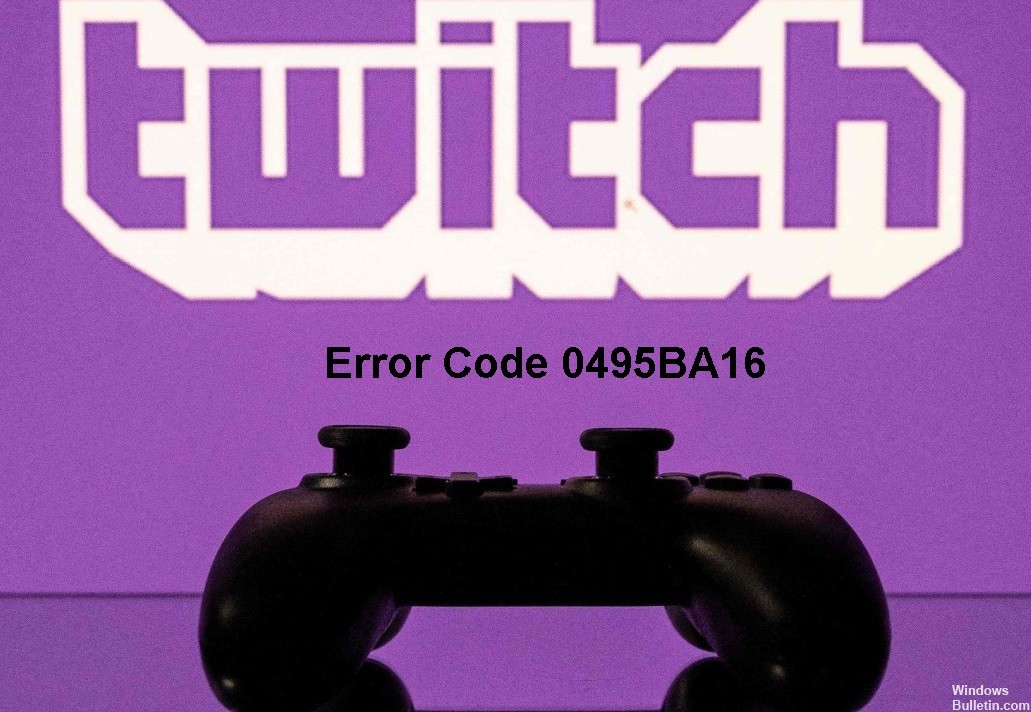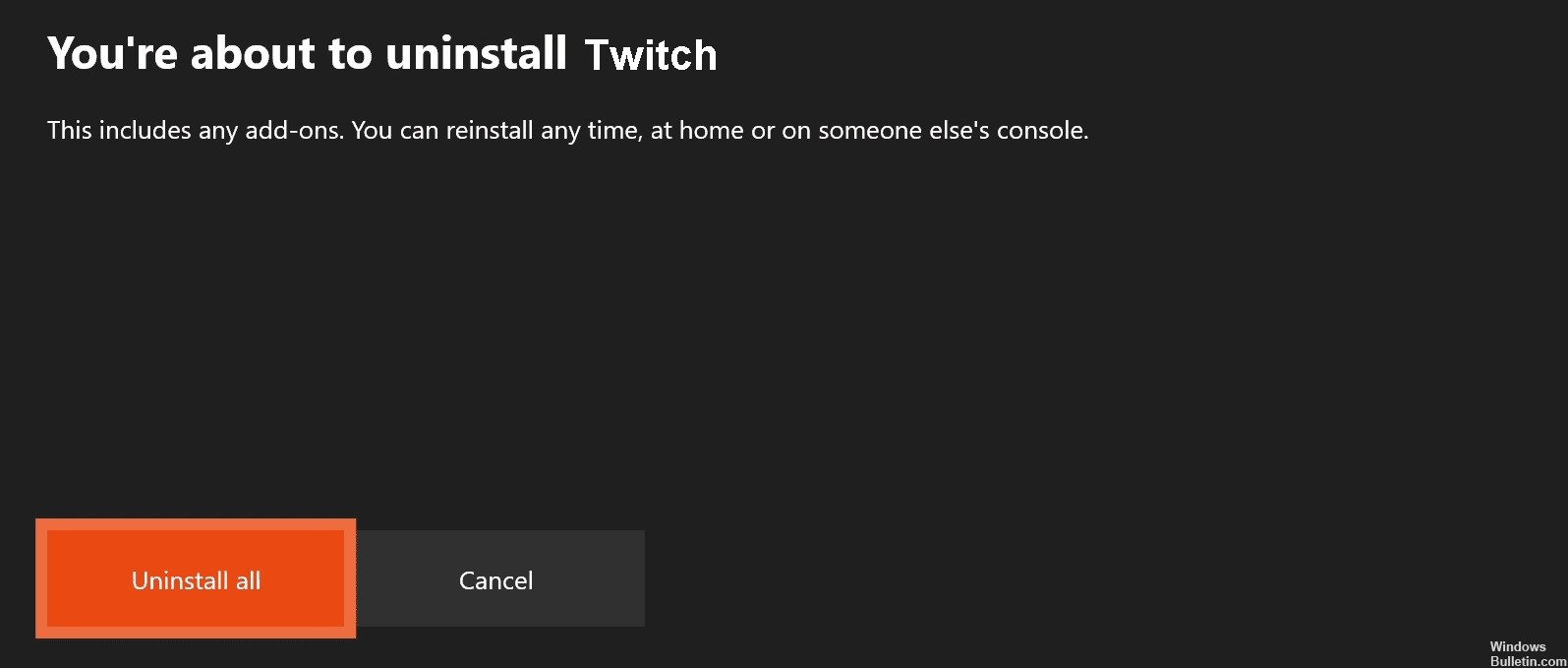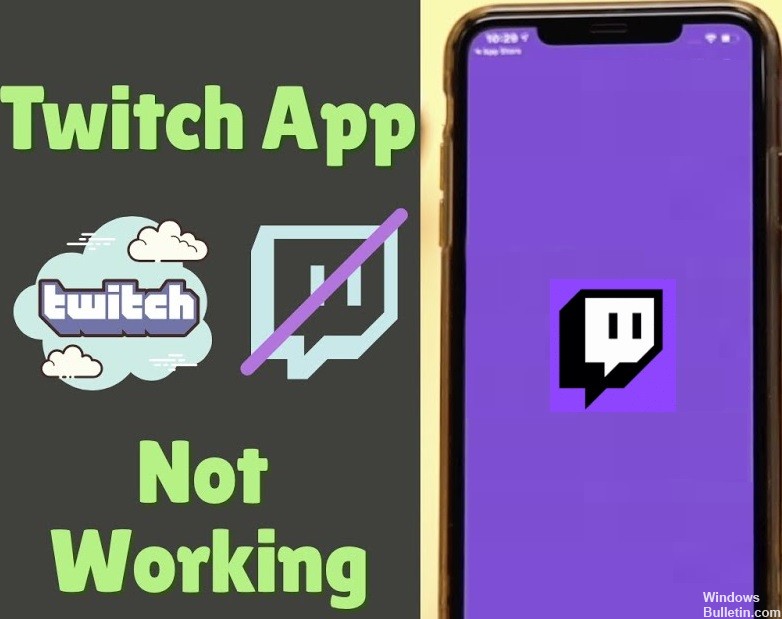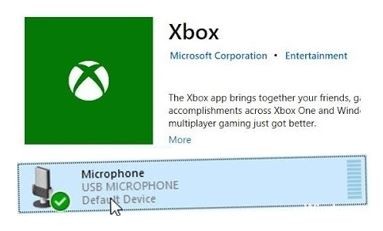Twitch 오류 코드 0495BA16 문제를 해결하는 방법
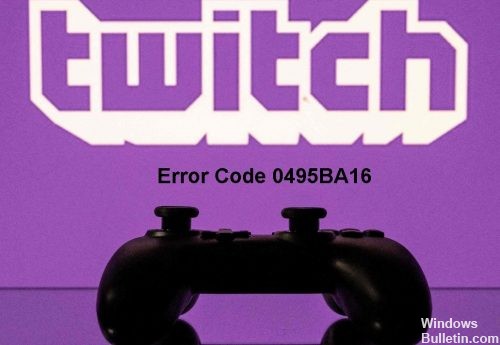
현재 시장을 선도하는 게임 스트리밍 서비스인 Twitch에 여러 가지 오류와 문제가 발생하고 있습니다. 오류 코드 0495BA16은 특히 많은 Twitch 사용자에게 피해를 주는 버그입니다. 때때로 사용자가 이전에 만든 계정에 로그인하거나 홈 화면에 액세스하려고 할 때 이 특정 오류 코드가 표시됩니다.
오류는 하나의 플랫폼으로 제한되지 않습니다. PC, PS4 및 Xbox 사용자도 이 오류를 겪고 있습니다. 업데이트 후 불과 몇 달 전에 오류가 나타났습니다. 오늘 우리는 당신이 볼 경우해야 할 일을 보여줄 것입니다 Twitch의 오류 코드 0495BA16.