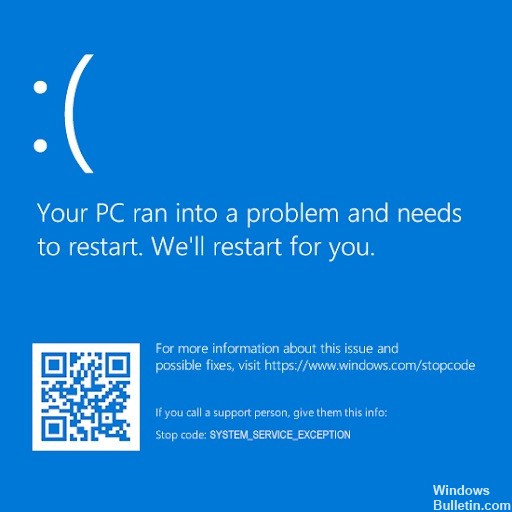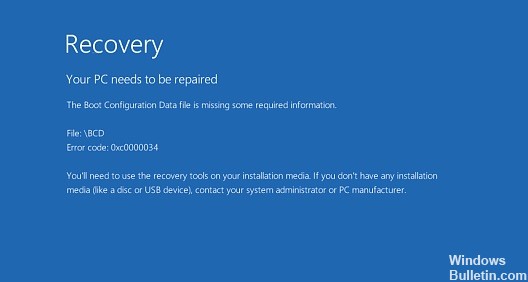Windows PC에서 VIDEO_TDR_FAILURE(ATIKMPAG.SYS) 문제를 해결하는 방법
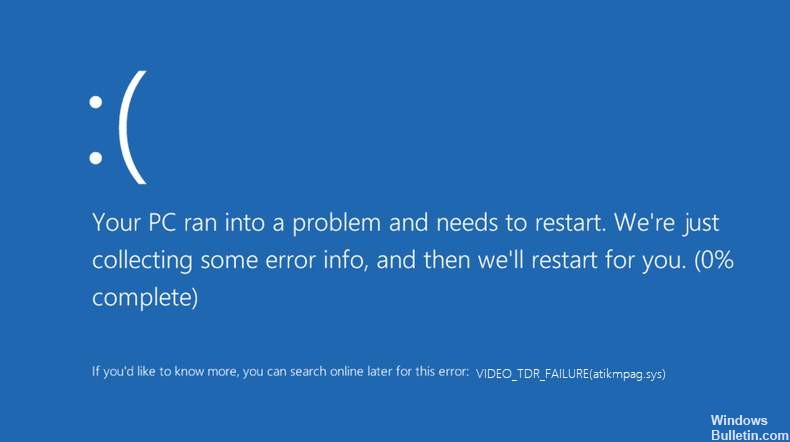
죽음의 블루 스크린(Blue Screen of Death 또는 BSOD라고도 함)은 우리가 셀 수 있는 것보다 더 많은 문제를 일으켰습니다. 이러한 블루 스크린 오류 중 하나는 VIDEO_TDR_FAILURE(ATIKMPAG.SYS)입니다.
이 오류는 비디오 파일을 재생하거나 게임을 하거나 컴퓨터의 비디오 출력과 관련된 다른 작업을 수행하려고 할 때 발생합니다.
컴퓨터가 정상적으로 작동하는 대신 "와 같은 오류 메시지와 함께 블루 스크린이 표시됩니다.VIDEO_TDR_FAILURE(atikmpag.sys)". 그런 다음 재부팅되지만 문제가 자체적으로 해결되지 않습니다. 비디오 카드의 브랜드에 따라 오류 이름이 다를 수 있습니다.




 = & 0 = &
= & 0 = &