Windows 10에서 Chrome 문제 '프로필 오류가 발생했습니다'를 복원하는 방법
Chrome은 매우 안정적인 소프트웨어로 알려져 있습니다. 그러나 간혹 '프로필 오류가 발생했습니다' 문제와 같은 일부 오류가 발생합니다. 이러한 문제에 직면한 경우 전체 프로그램을 다시 설치하지 않고도 쉽게 해결할 수 있는 방법이 있습니다.
- Windows 제어판을 엽니다.
- 오류를 일으키는 응용 프로그램을 찾으십시오.
- 앱 이름을 마우스 오른쪽 버튼으로 클릭하고 삭제를 선택한 다음 확인을 누릅니다.
- 컴퓨터를 다시 시작합니다.
이 프로세스가 도움이 될 수 있습니다. 여기에서 나머지 가이드를 따르는 데 도움이 되었는지 알려주십시오.
Chrome에서 '프로필 오류가 발생했습니다'의 원인은 무엇입니까?

Chrome을 열려고 하는 동안 다음 오류가 발생하는 경우 몇 가지 이유가 있을 수 있습니다. 여기에서는 문제를 해결하는 방법에 대해 설명합니다.
















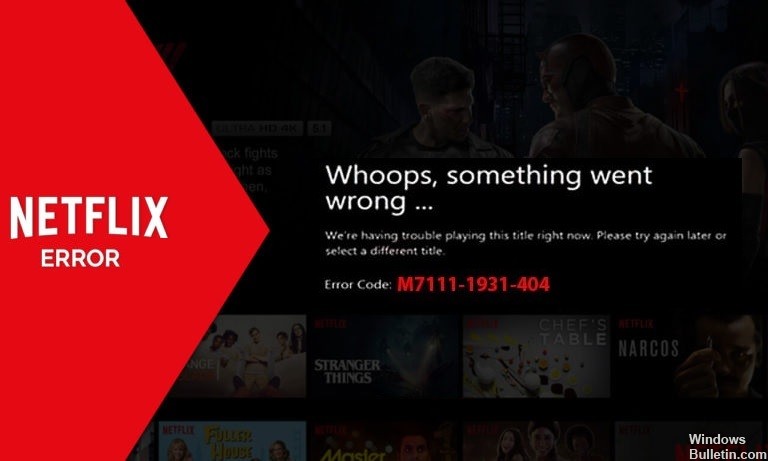
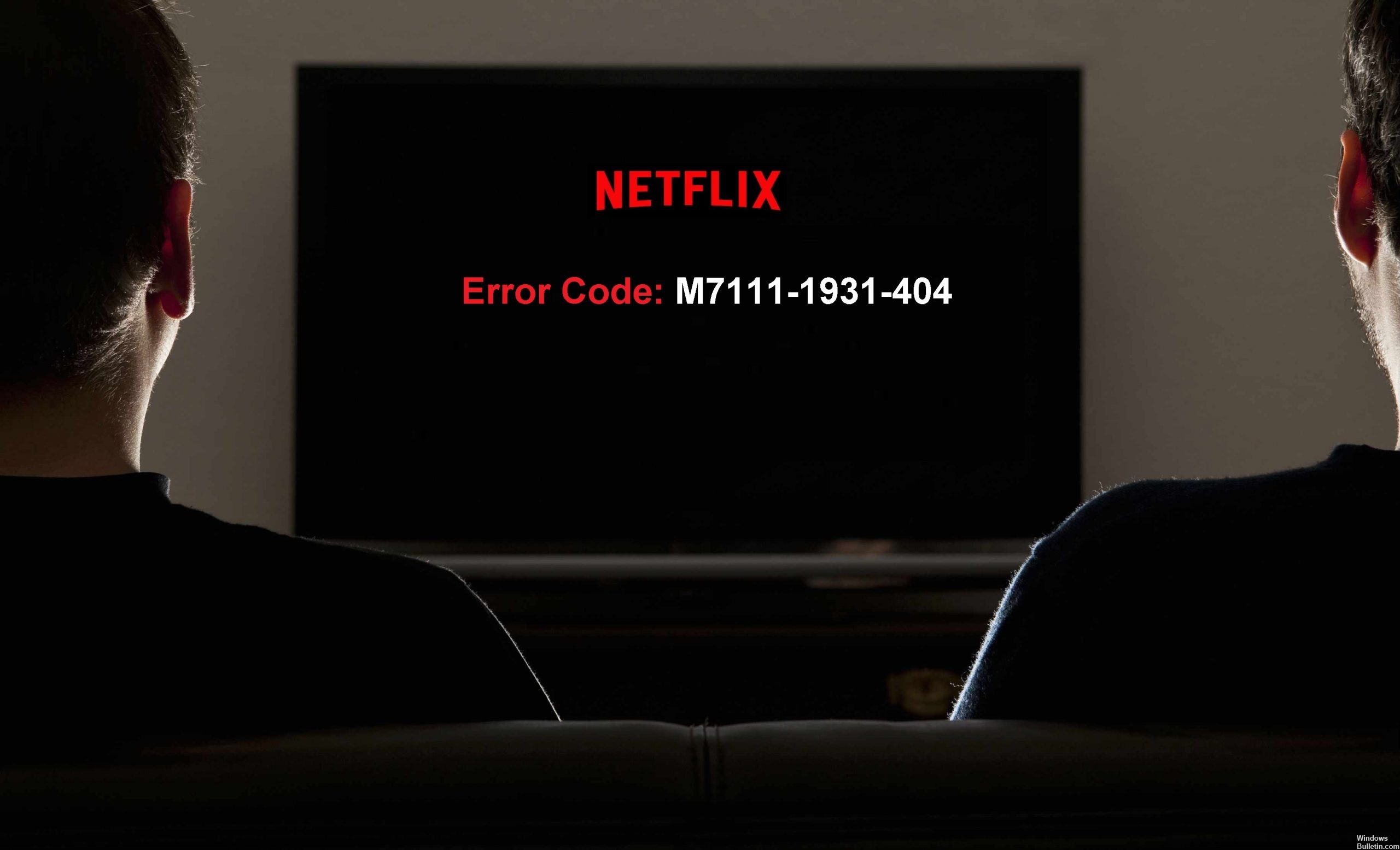
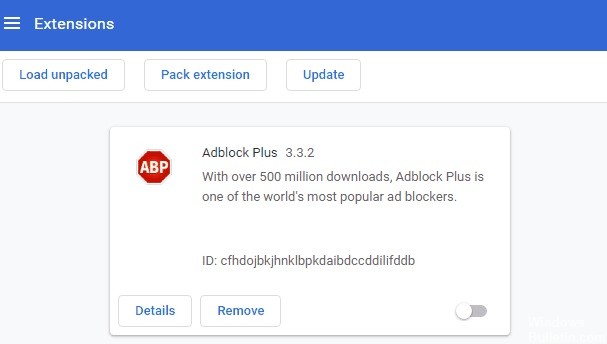


 = & 0 = &
= & 0 = &
