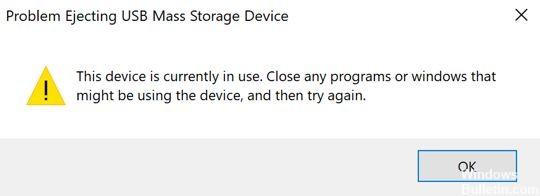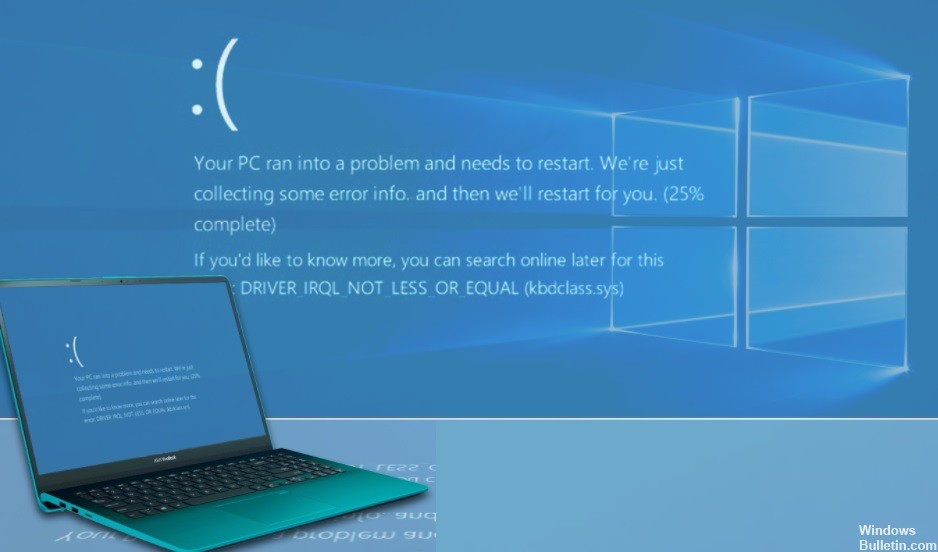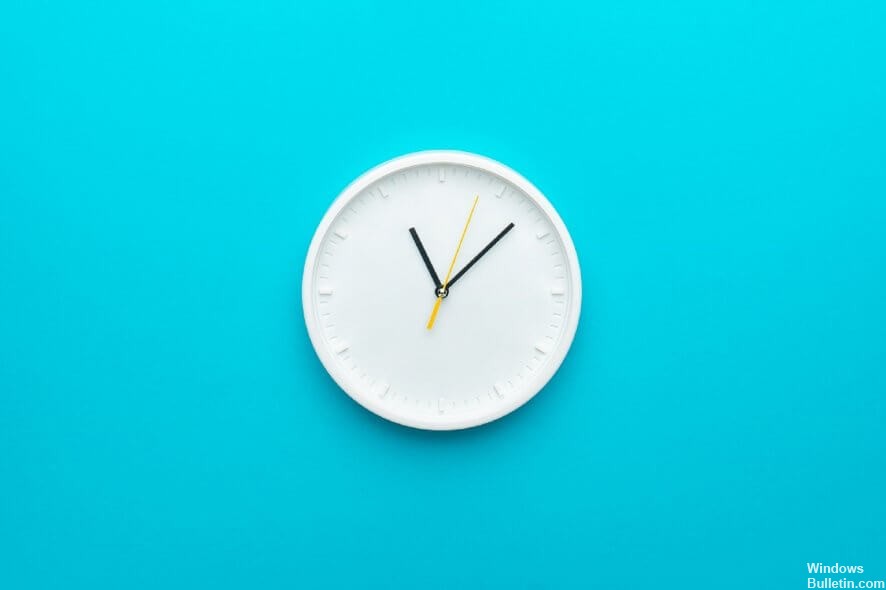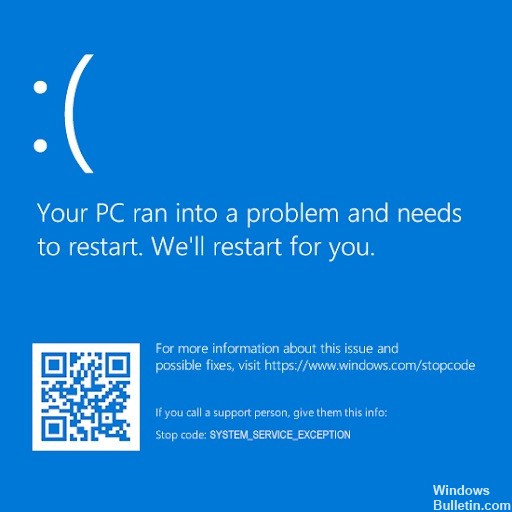복구 방법: Windows 10 PC에서 새 폴더를 만들 수 없음

폴더는 컴퓨터에서 조직 프로세스의 중요한 부분입니다. 유사한 파일을 그룹화하여 한 곳에 보관할 수 있습니다. 이 기능은 여러 파일 중에서 하나의 파일을 찾고 사용하려는 사용자에게 쉬운 탐색을 제공합니다. 그러나 Windows 10에서 새 폴더를 만들 수 없는 경우 이 이점을 잃을 수 있습니다.
새 폴더를 만들려면 간단한 절차를 따라야 합니다. 빈 영역을 마우스 오른쪽 버튼으로 클릭하고 새로 만들기를 선택한 다음 상황에 맞는 메뉴에서 새 폴더 옵션을 선택하기만 하면 됩니다. 그러나 표준 방식으로 폴더를 만들 수 없는 경우 이 문제에 대한 몇 가지 이유가 있을 수 있습니다.