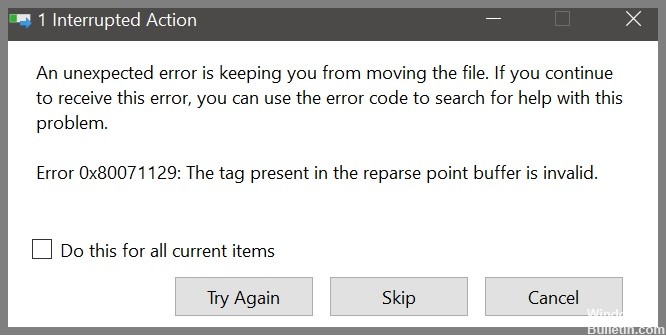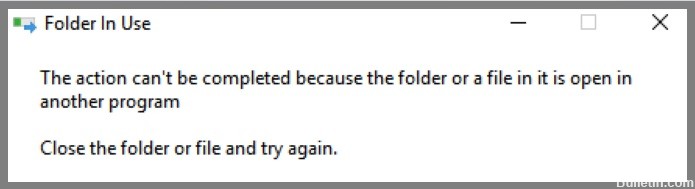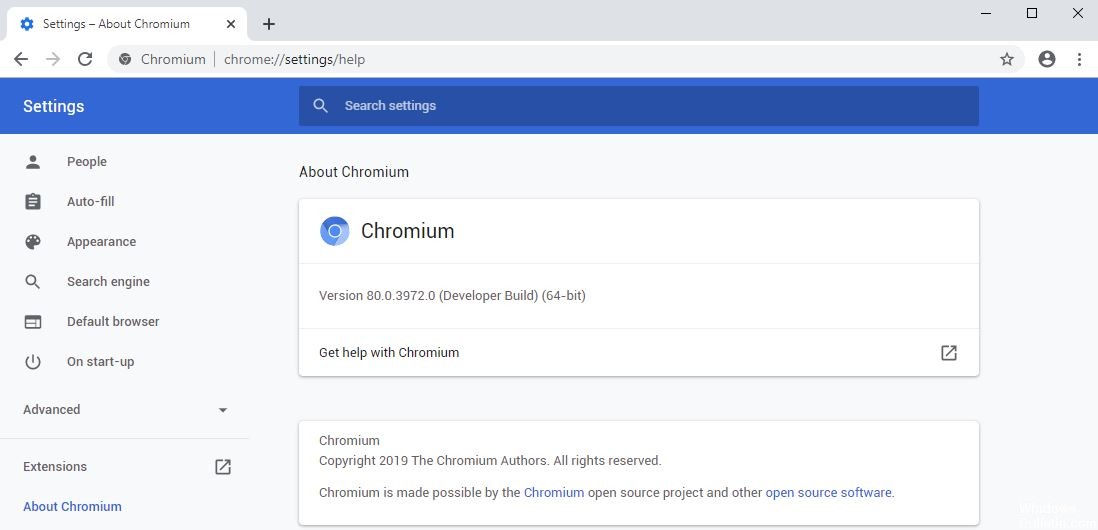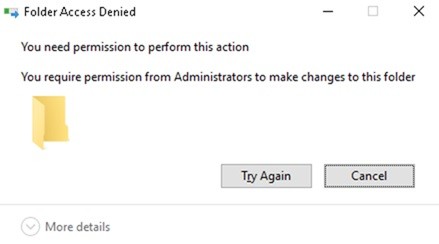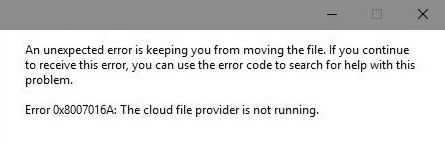Windows 오류 0x80071129를 제거하는 방법
오류 0x80071129는 시스템 파일 손상으로 인해 발생합니다. 바이러스 감염이나 악성코드 등 운영체제에 문제가 있을 때 발생합니다. 손상된 파일을 열려고 하거나 특정 파일이 필요한 프로그램을 실행하려고 할 때 이 오류 코드가 표시될 수 있습니다. 이 오류가 나타나면 일반적으로 파일 중 하나에 문제가 있음을 나타냅니다. Microsoft Office 프로그램을 실행하는 동안 이 오류가 발생하면 몇 가지 중요한 정보가 누락되었을 수 있습니다.