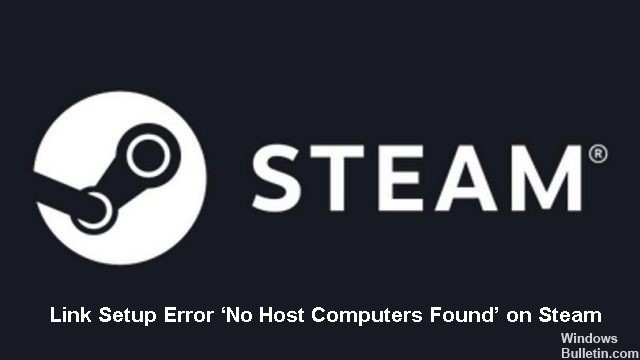Windows PC에서 계속 새로 고침되는 장치 관리자 문제를 해결하는 방법

Windows 10은 2016년에 이전 제어판 애플릿을 대체하는 장치 관리자를 도입했습니다. 이 도구를 사용하면 컴퓨터에 설치된 하드웨어 구성 요소에 대한 정보를 볼 수 있습니다. Windows 10은 일련 번호, 모델 이름, 제조업체 ID 및 소프트웨어 버전을 포함하여 PC에 연결된 각 장치에 대한 자세한 정보를 표시합니다.
그러나 Windows 11에서는 장치 관리자가 유용한 정보를 표시하지 않고 계속 새로 고침을 유지합니다. Windows가 실행되는 동안 장치 관리자를 열면 장치 옆에 회전하는 아이콘이 표시될 수 있습니다. 클릭하면 같은 창이 다시 열립니다. 창을 닫을 수 있지만 문제가 지속됩니다.







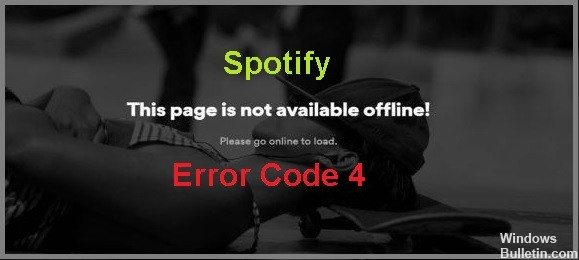
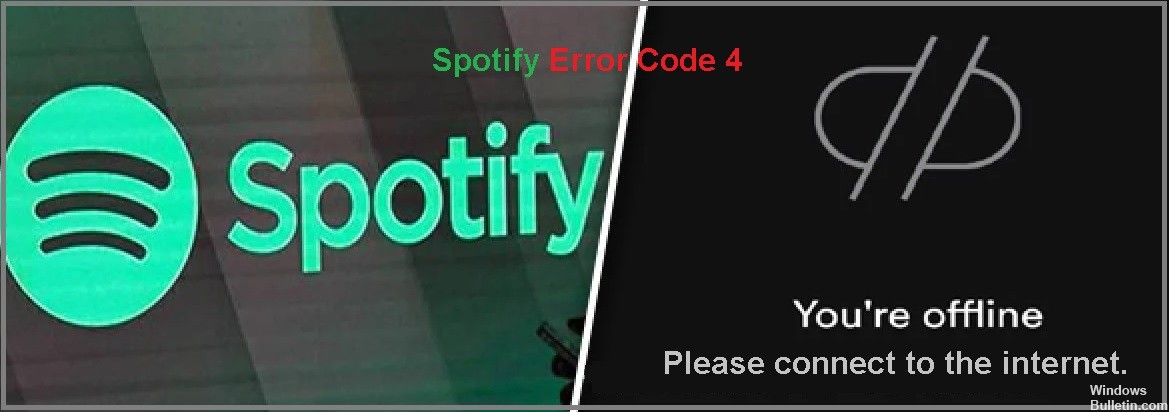
 = & 0 = &
= & 0 = &