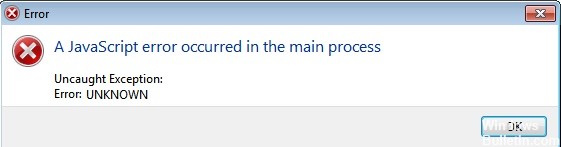Windows 10에서 '연결 시 멈춤' 문제를 해결하는 방법
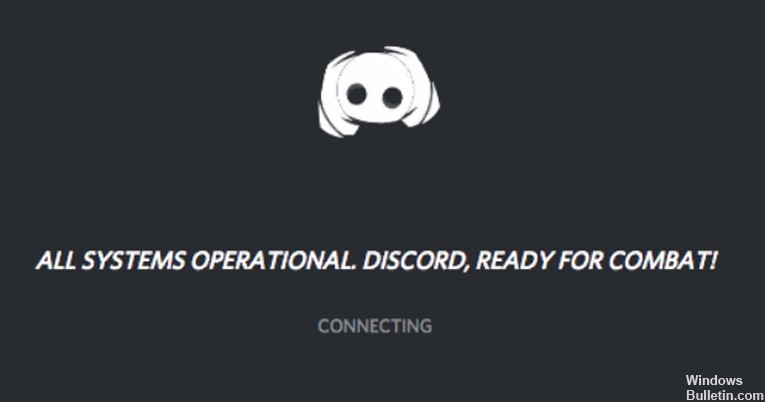
Discord 사용자가 직면하는 주요 문제는 특히 음성 통화를 할 때 로그인할 때 Discord가 끊어진다는 것입니다. 로그인할 때 Discord가 중단되면 게임 경험을 완전히 망치고 좌절감을 줄 수 있습니다. 그러나 이 문제는 쉽게 해결할 수 있으며 올바른 솔루션을 사용하면 곧 문제 없이 동료 게이머를 호출할 수 있습니다.
아래에서 Discord 앱을 연결할 때 멈출 수 있는 여러 가지 이유와 해결 방법을 설명했습니다.
"로그인할 때 Discord가 끊깁니다" 오류의 원인은 무엇입니까?
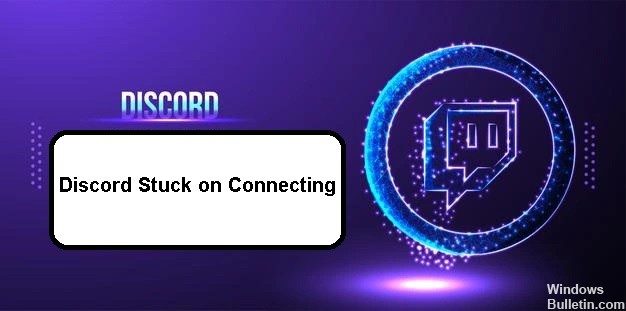
- VPN : Discord는 UDP가 있는 VPN에서만 작동합니다.
- 충돌하는 응용 프로그램 : 많은 응용 프로그램이 Discord를 방해합니다.
- 바이러스 백신 소프트웨어: 타사 바이러스 백신 소프트웨어는 다양한 연결 문제의 알려진 원인입니다.
- 프록시 서버: Discord는 UDP(User Datagram Protocol)를 기반으로 하므로 대부분의 프록시 서버는 Discord와 작동하지 않습니다.
'연결 시 Discord 남아 있음' 문제를 해결하려면 어떻게 해야 합니까?
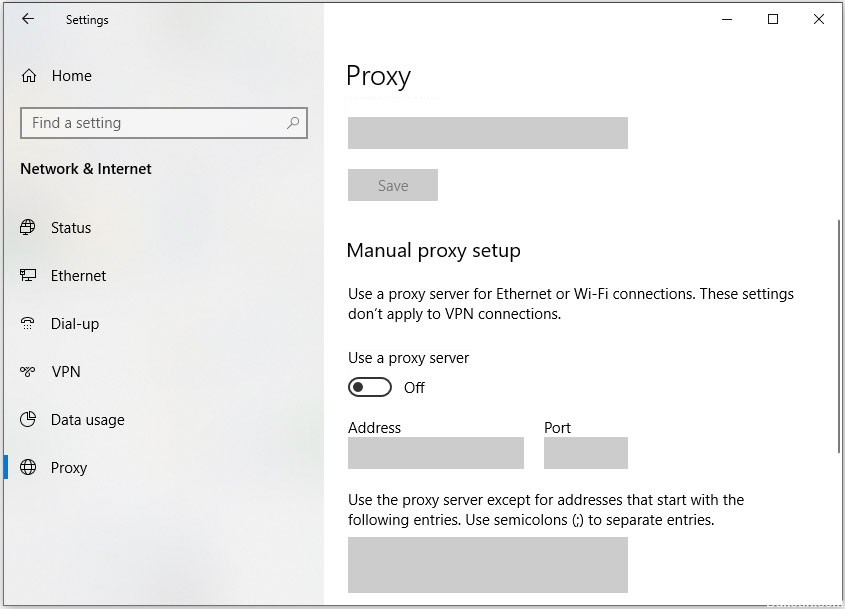 = & 0 = &
= & 0 = &