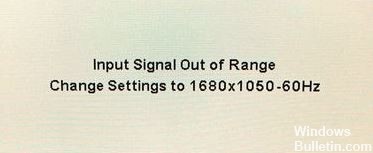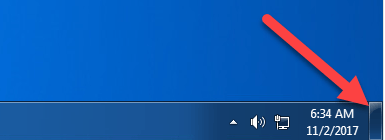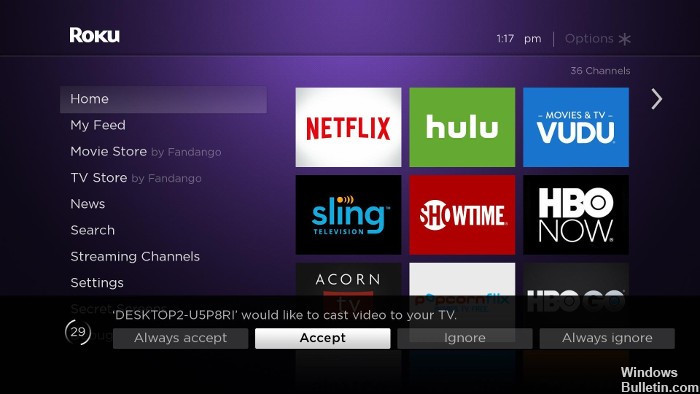랩톱이 켜지지 않거나 켠 후 시작되지 않는 경우 문제를 해결할 수 있는 몇 가지 방법이 있습니다. 다음은 문제의 원인을 찾는 데 도움이 되는 문제 해결 단계입니다. 노트북이 켜지지 않음. 최상의 결과를 얻으려면 다음 각 단계를 수행하는 것이 좋습니다.
노트북이 켜지지 않는 이유는 무엇입니까?

노트북이 켜지지 않는 데에는 여러 가지 이유가 있습니다. 전원 공급 장치, 노트북 화면, 배터리 또는 마더보드의 결함 구성 요소에 문제가 있을 수 있습니다.
켜지지 않는 노트북을 어떻게 고치나요?

시스템 복원 수행
- 고급 옵션 창으로 이동합니다.
- 그런 다음 고급 옵션 창에서 시스템 복원 옵션을 선택합니다.
- 그런 다음 계정 비밀번호를 입력합니다.
- 컴퓨터에 저장된 복원 지점을 사용하여 Windows 10을 이전 정상 상태로 되돌립니다.
- Windows 10 컴퓨터/노트북을 재부팅하고 제대로 켜져 있는지 확인합니다.
전원 공급 장치, 노트북 충전기 및 배터리 확인
- 먼저 전원 스위치가 켜져 있는지, 연장 코드를 사용 중인지, 노트북 충전기가 연결되어 있는지 확인할 수 있습니다.
- 랩톱의 플러그를 뽑았다가 다시 연결해 보십시오. 또한 랩톱을 콘센트에 직접 연결하여 재부팅할 수도 있습니다.
- 노트북 충전기를 컴퓨터의 올바른 포트에 연결했는지 확인하십시오.
- 호환되는 다른 노트북 충전기 케이블을 교체하고 문제가 해결되는지 확인하십시오.
- 노트북에서 배터리를 제거하고 전원에 직접 연결할 수도 있습니다.
- Windows 10 컴퓨터가 정상적으로 부팅될 수 있다면 노트북 배터리에 결함이 있을 수 있습니다. 새 노트북 배터리를 교체할 수 있습니다.
노트북 모니터 확인
컴퓨터에 전원이 공급되지만 켜지지 않는 경우 먼저 노트북 모니터를 확인하십시오. 때때로 불량 UPS가 모니터 문제의 원인이 될 수 있습니다. UPS를 교체하여 문제가 해결될 수 있는지 확인할 수 있습니다. 더 읽기