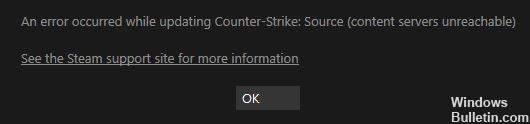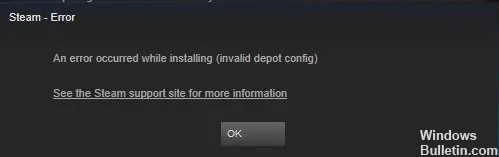Windows 10 PC에서 'Steam 업데이트 멈춤' 문제를 복구하는 방법

대부분의 사용자에게 Steam은 다양한 게임과 애플리케이션을 관리하는 데 선호되는 플랫폼입니다. 그러나 일부 Steam 사용자는 Steam이나 게임을 업데이트할 때 몇 가지 문제가 발생합니다. 이러한 사용자의 보고서에 따르면 Steam 업데이트가 때때로 멈추고 Steam이 업데이트를 전혀 로드하지 않습니다.
각각의 경우에 이 문제의 정확한 원인을 파악하는 것은 어렵습니다. 그러나 운 좋게도 이 문제에 대한 몇 가지 가능한 솔루션이 있으므로 하나씩 시도해 보십시오.
Steam 업데이트가 멈추는 원인은 무엇입니까?

- 패키지 파일이 손상된 경우 Steam 업데이트 멈춤 오류가 발생할 수 있습니다.
- 다운로드 캐시의 손상된 파일은 Steam 업데이트 멈춤 오류의 원인일 수 있습니다.
- 일부 기능은 Windows 시스템에 의해 차단되어 Steam 업데이트 멈춤 오류가 발생할 수 있습니다.
Steam 업데이트 멈춤 문제를 해결하는 방법은 무엇입니까?

다운로드 캐시 지우기
- Steam을 클릭하고 설정을 선택합니다.
- 창 왼쪽에서 다운로드를 클릭합니다.
- 다운로드 캐시 지우기를 클릭합니다.
- 비어 있는 다운로드 캐시 대화 상자가 열리면 확인을 클릭합니다.
- 그런 다음 Steam에 다시 로그인합니다.
Windows를 올바르게 시작하십시오.
- 실행 메뉴에서 MSConfig를 입력하여 시스템 구성 창을 엽니다.
- 선택적 시작 라디오 버튼을 선택합니다.
- 그런 다음 선택적 시작 섹션에서 시스템 서비스 로드 및 원래 부팅 구성 사용 상자를 선택합니다.
- 시작 항목 로드 확인란의 선택을 취소합니다.
- 서비스 탭을 선택하십시오.
- 먼저 모든 Microsoft 서비스 숨기기 옵션을 선택합니다.
- 그런 다음 모두 비활성화 옵션을 선택합니다.
- 적용 옵션을 선택하십시오.
- 확인을 클릭하여 시스템 구성 창을 닫습니다.
- 사용자가 재부팅을 선택할 수 있는 대화 상자가 열립니다.
- 이 창에서 재부팅 옵션을 선택합니다.
관리자로 Steam을 엽니다.
- Windows + E 키 조합을 누릅니다.
- 파일 탐색기에서 Steam 폴더를 엽니다.
- 프로그램 폴더에서 Steam.exe를 마우스 오른쪽 버튼으로 클릭하고 속성을 선택합니다.
- 호환성 탭을 클릭하십시오.
- 선택 관리자 권한으로 실행 옵션을 선택합니다.
- 적용 버튼을 클릭합니다.
- 확인을 클릭하여 창을 닫습니다.
= & 0 = &