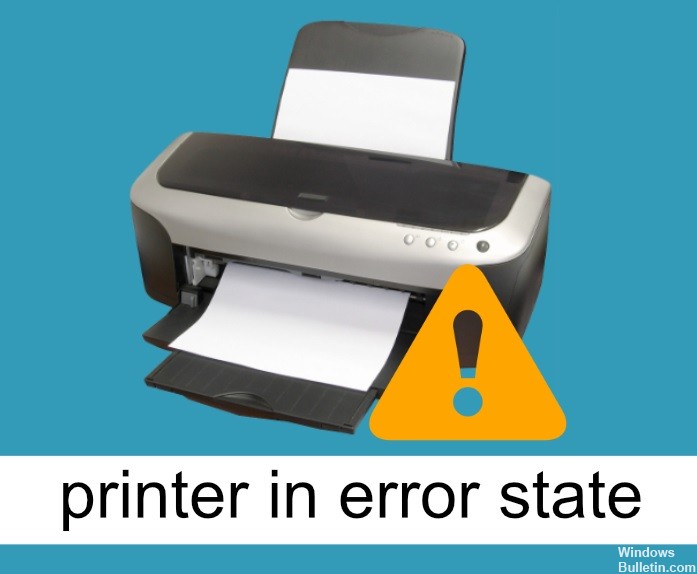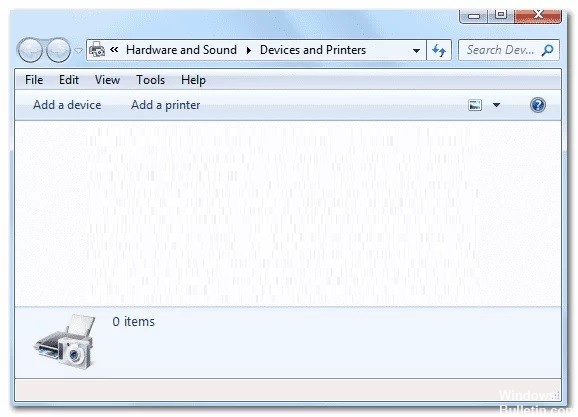Windows 05에서 Canon 프린터의 오류 E10를 복구하는 방법
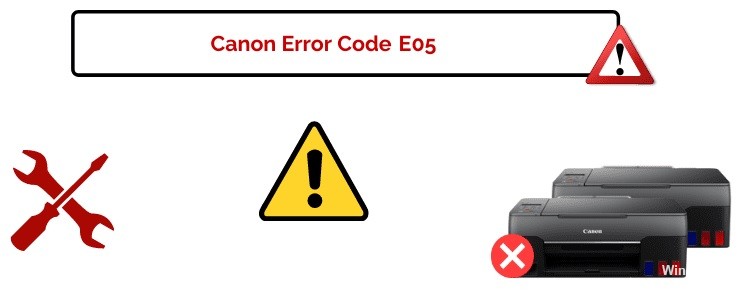
프린터는 최상의 품질을 제공하도록 설계되었으며 인쇄와 관련하여 이 오류는 매우 실망스러울 수 있습니다. E05 오류는 Canon 프린터에서 상당히 일반적인 문제입니다. 그러나 이 오류를 수정하는 방법을 알아내기 전에 오류가 무엇인지 이해해야 하며 그 후에야 이 오류 코드를 수정하는 방법을 찾을 수 있습니다.
Canon 프린터 오류 E05는 Canon 프린터에서 발생할 수 있는 일반적인 오류입니다. E05 오류는 잉크 카트리지에 문제가 있을 때 프린터에서 발생합니다. 이 블로그에서 Canon 프린터 오류 E05, E05 오류에 대해 자세히 설명합니다.










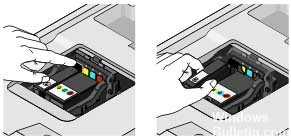 = & 0 = &
= & 0 = &