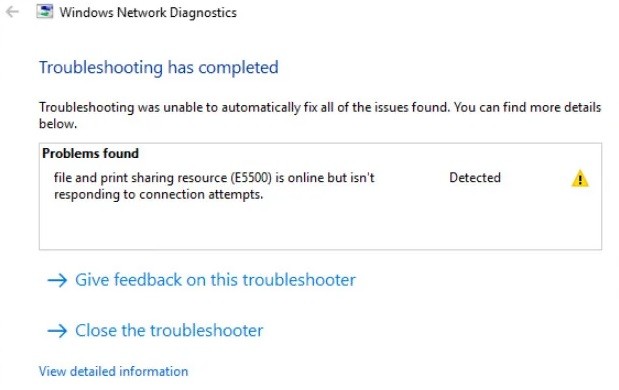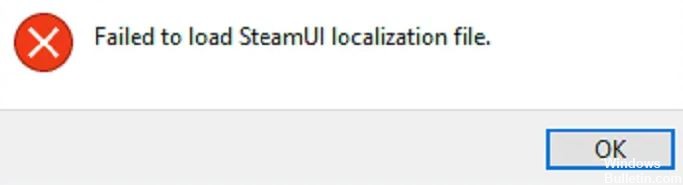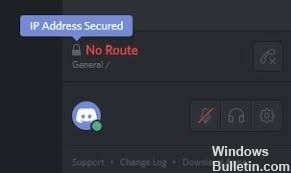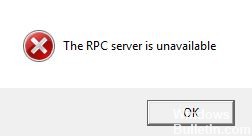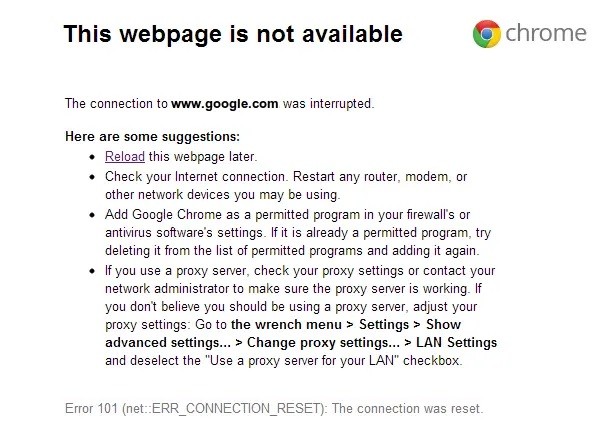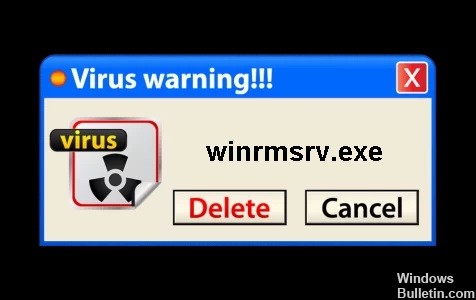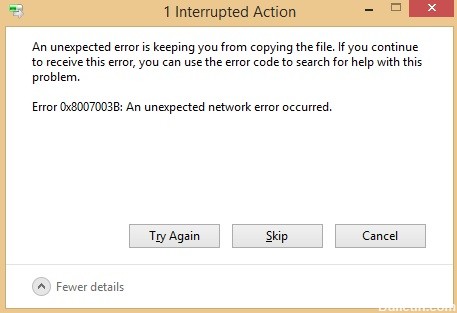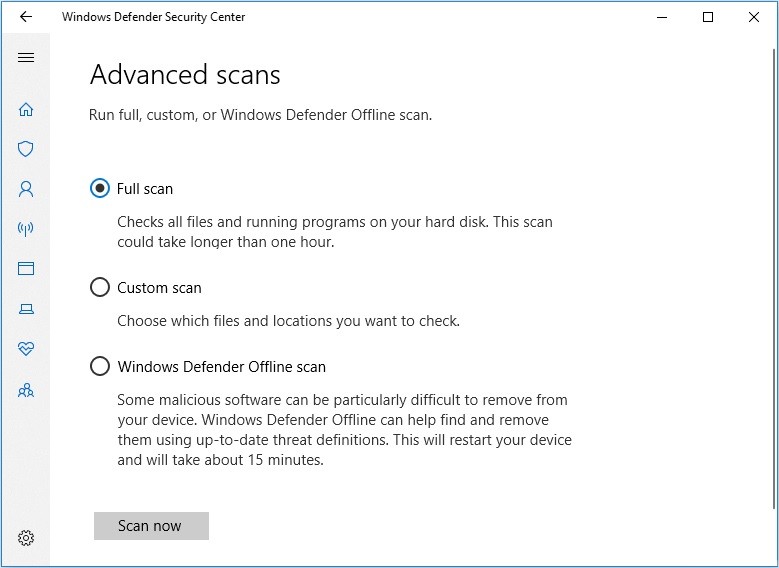Windows 0/80070437으로 업그레이드할 때 Windows Update 오류 11x10이 발생한 경우 이 문서가 이 오류를 수정하는 데 유용할 수 있습니다. 컴퓨터에서 이 오류가 발생하면 업데이트 상태 아래에 다음 메시지가 표시됩니다.
업데이트를 설치하는 중에 문제가 발생했지만 나중에 다시 시도하겠습니다. 이 메시지가 계속 표시되고 온라인으로 확인하거나 지원팀에 문의하려면 다음을 수행하는 것이 도움이 될 수 있습니다. (0x80070437)
Windows 업데이트 오류 코드 0x80070437의 원인은 무엇입니까?

- 디스크 공간 부족: Windows 드라이브(기본 C 드라이브)에 Windows 업데이트를 설치할 공간이 부족하여 결국 이 오류가 발생할 수 있습니다.
- 불충분한 인터넷 연결: 분명히 활성 인터넷 연결(좋은 대역폭)이 없으면 Windows 업데이트를 다운로드하고 설치할 수 없습니다. 기존 연결에도 불구하고 제한된 인터넷 액세스로 인해 이 오류가 발생할 수도 있습니다.
- 백그라운드 프로그램: 컴퓨터를 시작하면 바이러스 백신 소프트웨어, 기본 시스템 프로세스 및 기타 이전에 설치된 소프트웨어와 같은 다양한 응용 프로그램이 백그라운드에서 자동으로 실행됩니다.
- 우발적 종료: 실수로 컴퓨터를 종료하거나 재부팅하면 Windows 업데이트 오류가 발생할 수 있습니다.
- 외부 하드웨어 장치: 헤드폰, 프린터, 스캐너, USB 드라이브, 스피커 등과 같은 사용하지 않는 외부 하드웨어 장치가 오류의 원인일 수 있습니다.
Windows 업데이트 오류 코드 0x80070437을 해결하는 방법은 무엇입니까?

Windows 업데이트 문제 해결사 실행
- Windows 아이콘을 클릭하고 설정을 선택합니다.
- 업데이트 및 보안 범주를 선택합니다.
- 문제 해결 하위 메뉴를 선택합니다.
- 오른쪽에서 고급 문제 해결 링크를 클릭합니다.
- Windows 업데이트를 확장하고 문제 해결사 실행.
- 화면의 지시 사항을 따르십시오.
- 수정 사항이 있는 경우 이 수정 사항 적용을 클릭합니다.
- 이 단계를 수행한 후 컴퓨터를 다시 시작한 다음 Windows를 업데이트할 수 있는지 확인합니다.
Windows 10에는 업데이트 관련 문제를 감지하고 수정하는 데 도움이 되는 Windows 업데이트 문제 해결사라는 기본 제공 응용 프로그램이 있습니다. 장치에 이러한 문제가 발생하면 이 도구를 사용해야 합니다. 더 읽기