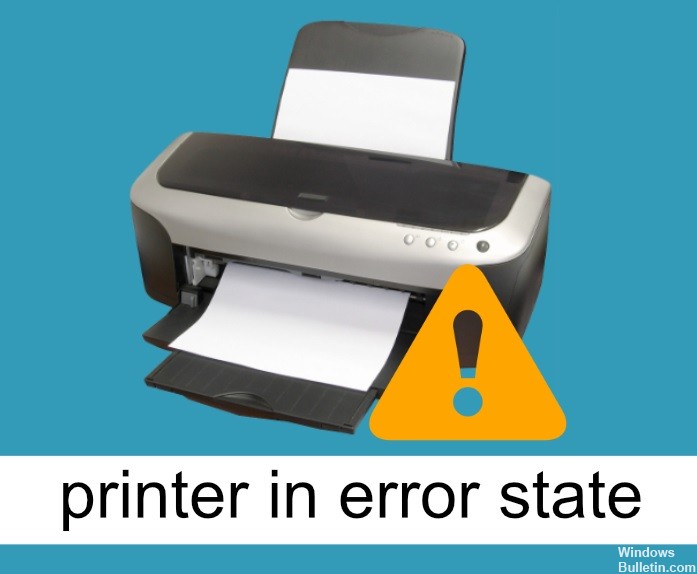Windows PC에서 프린터 '작업을 완료할 수 없습니다' 오류 709를 해결하는 방법
오류 0x00000709 – 작업을 완료할 수 없습니다. 사람들이 Windows 운영 체제를 사용하는 동안 발생하는 가장 일반적인 오류 중 하나입니다. 실제로 Microsoft Windows에 나타나는 가장 일반적인 오류 코드입니다. 그러나 이 오류를 수정하는 방법에는 여러 가지가 있습니다. 여기에 언급된 솔루션을 시도하거나 Windows 지원에 문의할 수 있습니다.
오류 0x00000709의 원인
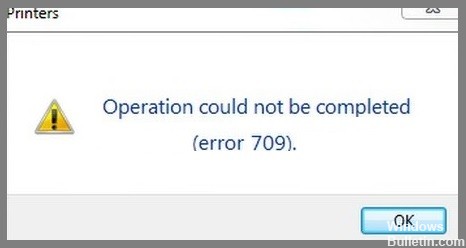
프린터 드라이버를 설치하는 동안 오류 코드 0x00000709가 발생합니다. 오류 코드는 Windows OS에서 오류의 원인을 식별하는 데 사용됩니다. 이러한 코드는 인쇄 프로세스 중에 운영 체제에서 반환됩니다. 오류 코드 0x00000709의 일반적인 원인은 다음과 같습니다.


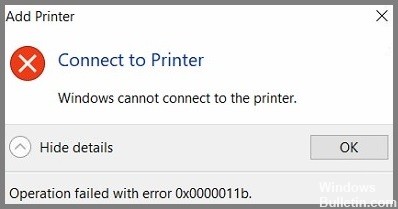


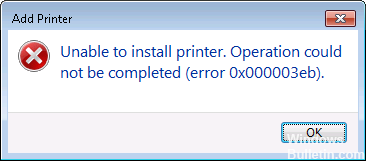




 = & 0 = &
= & 0 = &