Windows 컴퓨터에서 오류 0x8007112a를 해결하는 방법

폴더 삭제 또는 이동은 컴퓨터 사용자에게 매우 일반적인 작업입니다. 그러나 이 작업은 특정 오류로 인해 중단될 수 있습니다. 오늘 우리는 Windows PC에서 폴더를 삭제하거나 이동할 수 없는 오류 0x8007112A에 대해 이야기할 것입니다.
Windows PC에서 오류 0x8007112a의 원인은 무엇입니까?



폴더 삭제 또는 이동은 컴퓨터 사용자에게 매우 일반적인 작업입니다. 그러나 이 작업은 특정 오류로 인해 중단될 수 있습니다. 오늘 우리는 Windows PC에서 폴더를 삭제하거나 이동할 수 없는 오류 0x8007112A에 대해 이야기할 것입니다.



많은 Windows Live 메일 사용자는 이미 MS Outlook과 같은 보다 전문적인 이메일 클라이언트로 전환했습니다. 그러나 일부 사용자는 여전히 회사에서 이 애플리케이션을 사용합니다. OneDrive의 데이터를 포함하여 전자 메일 정보 및 첨부 파일을 공유하는 데 사용합니다. 대부분의 전자 메일 클라이언트와 마찬가지로 Windows Live 메일에서도 때때로 버그가 발생합니다.
이 블로그는 가장 성가신 오류, 즉 0x8007007a를 수정하는 데 전념합니다.

Windows Live 메일 오류 0x8007007a는 일반적으로 사용자가 사진 앨범과 함께 메시지를 보내려고 할 때 발생하는 오류입니다. 이는 앨범이 저장된 OneDrive의 변경으로 인해 더 이상 기능을 사용할 수 없기 때문에 발생할 수 있습니다. 메시지를 보낼 수 없기 때문에 보낼 편지함에 갇혀 후속 메시지가 전송되지 않을 수 있습니다.


Windows 0의 오류 코드 80073x10cfe는 Microsoft Store를 사용할 때 발생할 수 있는 가장 일반적인 문제 중 하나입니다. 이 문제가 발생할 수 있는 이유는 여러 가지가 있지만 일반적으로 패키지 저장소가 손상된 경우에 발생합니다. 이 오류로 인해 Microsoft Store 및 해당 응용 프로그램이 제대로 작동하지 않습니다. 문제 없이 스토어에서 앱을 업데이트, 다운로드, 설치 또는 실행할 수 없습니다.
Store 오류 코드 0x80073cfe는 이전 버전에서 이미 나타났기 때문에 Windows 사용자에게 새로운 것이 아닙니다. 그러나 좋은 점은 몇 가지 간단한 솔루션으로 아주 쉽게 제거할 수 있다는 것입니다.

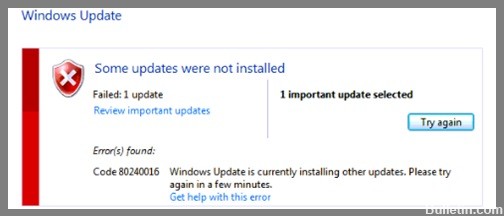
오류 코드 80240016은 업데이트를 설치하려고 할 때 모든 Windows 운영 체제에서 일반적입니다. 일반적으로 Windows 10 또는 Windows 7 업데이트 실패 또는 네트워킹 문제가 있을 때 나타납니다.
이 가이드에서는 장치에서 이 문제를 해결하는 데 도움이 되는 방법을 포함하여 이러한 모든 원인을 살펴봅니다.


전체 바이러스 검사 수행


드라이버는 PC의 중요한 부분입니다. 물리적 하드웨어 및 구성 요소를 소프트웨어에서 사용할 수 있도록 돕습니다. 그러나 운전자에게 문제가 있을 수 있습니다. 그 중 하나는 네트워크 어댑터와 관련이 있습니다. Windows에서 어댑터용 드라이버를 찾지 못하는 경우가 있습니다.
이 문제에 대한 몇 가지 솔루션이 있습니다. 어떻게 효과적으로 사용할 수 있습니까? 단점도 있나요? 이 가이드는 모든 중요한 사항을 탐색하는 데 도움이 될 것입니다.

오류 메시지는 시스템에 네트워크 어댑터 드라이버가 설치되어 있지 않다는 의미가 아니라 단순히 Windows가 네트워크 어댑터와 통신할 수 없다는 의미입니다. 이는 손상되었거나 오래되었거나 호환되지 않는 네트워크 드라이버 때문입니다.


Windows 10용 Microsoft의 모든 새 업데이트는 컴퓨터 사용자에게 문제를 일으킵니다. 모든 업데이트는 새로운 버그와 함께 제공되며 항상 컴퓨터에 피해를 줍니다. 마찬가지로 이 중지 코드 0xc00021a는 Windows 10 운영 체제의 오류이기도 합니다. 운영 체제를 업데이트하거나 재설치한 후 시스템이 충돌할 때 발생하는 블루 스크린 오류입니다.
이 Windows 10 0xc00021a 종료 코드는 "컴퓨터에 문제가 발생하여 재부팅해야 함"을 의미합니다. 이 오류는 컴퓨터를 재부팅할 때마다 표시됩니다. 그러나 운영 체제가 정지되어 컴퓨터를 재부팅할 수 없습니다.


일반적이지는 않지만 "Windows가 로컬 컴퓨터에서 Windows 오디오 서비스를 시작하지 못했습니다"라는 오류가 발생할 수 있습니다. 이것은 일반적으로 오류로 인해 오디오 서비스가 실패하고 다시 시작할 수 없기 때문에 발생합니다.
오디오 서비스가 실패하면 시스템에서 소리가 나지 않아 매우 답답할 수 있습니다. 설상가상으로 재부팅 후에도 문제가 지속될 수 있습니다. 이것은 Windows 오디오 서비스가 시작 시 자동으로 시작되도록 설정되어 있기 때문에 발생하지만 작동하지 않고 오류가 발생합니다.

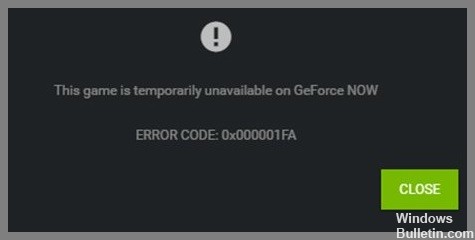
Nvidia Geforce Now 클라우드 게임 서비스를 사용하여 특정 게임을 스트리밍하려고 할 때 여러 사용자가 Nvidia Geforce Now 0x000001fa 오류를 보고했습니다. 이 문제는 어떤 이유로 Windows 10/11 컴퓨터에서 Nvidia Geforce Now를 사용하여 게임을 스트리밍할 수 없음을 나타냅니다.
이 기사에서는 Windows 0에서 Nvidia Geforce Now 오류 000001x10fa를 수정하는 방법에 대해 설명합니다. 문제를 해결하기 위한 간단한 단계/방법이 제공됩니다. 토론을 시작하겠습니다.

 = & 0 = &
= & 0 = &
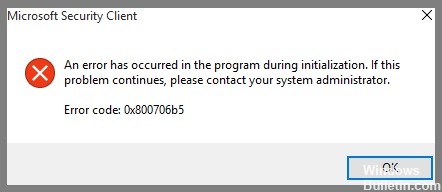
Windows 업데이트 오류에는 두 가지 유형이 있습니다. 즉, 검색 실패, 업데이트 없음 및 오류 메시지 제공 또는 사용 가능한 업데이트 목록 제공 여러 가지 이유로 설치할 수 없습니다. Windows 업데이트 오류 중 하나는 0x800706b5입니다. Microsoft 포럼 게시물에 따르면 많은 사람들이 이 문제로 고통받고 있습니다.
이 기사에서는 Windows Update 오류 코드 0x800706b5를 수정하는 방법에 대해 설명합니다.
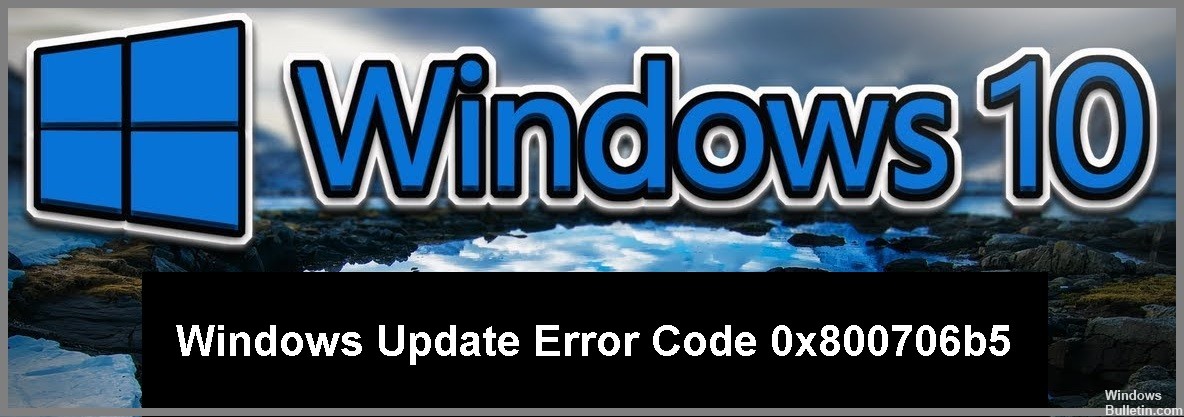
 = & 0 = &
= & 0 = &

컴퓨터가 맬웨어나 바이러스에 감염되면 Windows Defender가 비활성화될 수 있습니다. 바이러스 백신 소프트웨어를 설치한 후 Windows Defender가 자동으로 비활성화될 수도 있습니다. 이 경우 Windows Defender를 열 때 다음 오류 메시지가 표시됩니다.
"이 응용 프로그램은 그룹 정책에 의해 비활성화되었습니다. 이 응용 프로그램이 작동하려면 보안 관리자에게 문의하여 그룹 정책을 통해 프로그램을 활성화하십시오.


= & 0 = &
