해결 방법: YouTube 오류 400 – Windows 10에서 "클라이언트가 형식이 잘못되었거나 불법적인 요청을 발행했습니다"
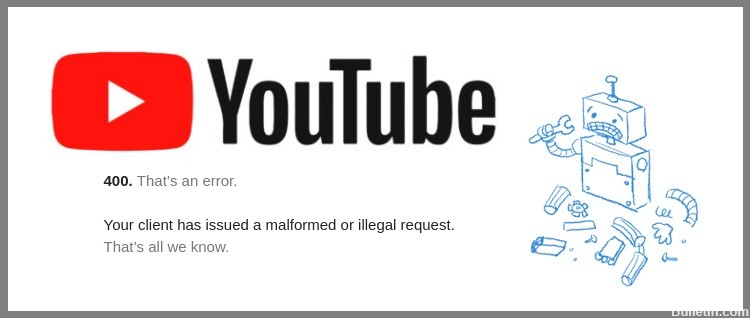
YouTube는 지속적으로 발전하고 개선하고 있지만 때로는 예상치 못한 오류가 발생할 수 있습니다. 오류 메시지 400이 그러한 경우입니다. “고객이 잘못되었거나 불법적인 요청을 했으며 오늘 검토하겠습니다.
많은 사용자가 YouTube에서 오류 400을 보고했으며 오래되고 잘 알려진 문제이지만 그 원인은 Google에 미스터리로 남아 있습니다. 해결 방법을 살펴보겠습니다.
YouTube 400 오류 "클라이언트가 형식이 잘못되었거나 불법적인 요청을 발행했습니다"의 원인은 무엇입니까?
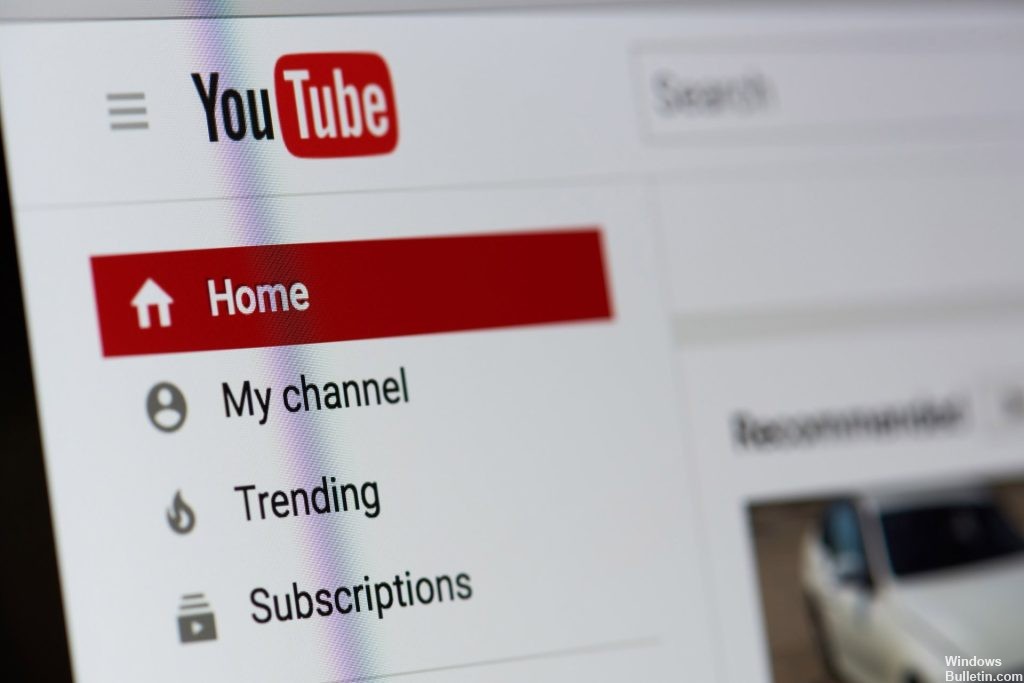
- YouTube 400 오류는 때때로 잘못된 쿠키를 선택하여 발생하는 것 같습니다. 그러나 대부분의 경우 Great Suspender 확장 프로그램을 적극적으로 사용하는 Chrome 버전에서 문제가 발생합니다.
- 이 문제는 스크롤 위치가 쿠키에 저장되는 방식으로 인해 발생합니다. 잠시 후 쿠키의 크기가 제한을 초과하고 사용자는 Youtube 400 오류 메시지를 받습니다.
Youtube 400 오류 "클라이언트가 유효하지 않거나 불법적인 요청을 했습니다" 메시지를 수정하는 방법은 무엇입니까?
 = & 0 = &
= & 0 = &




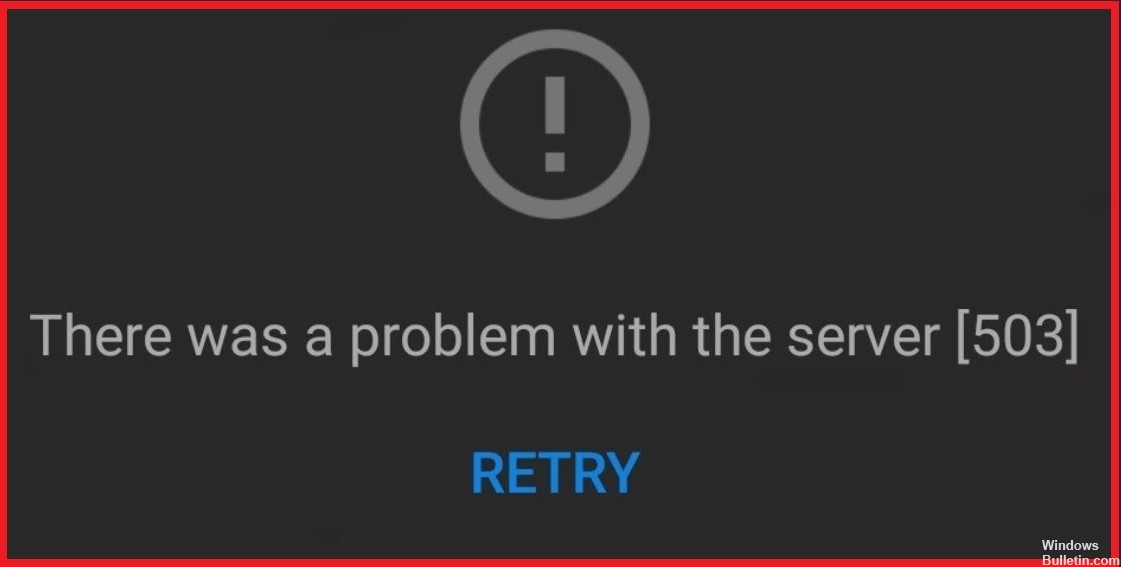
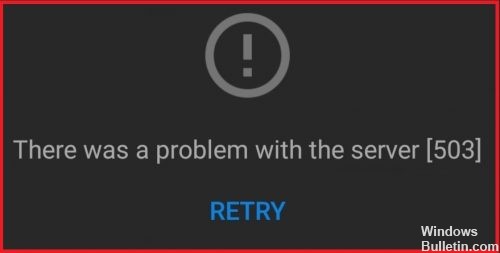
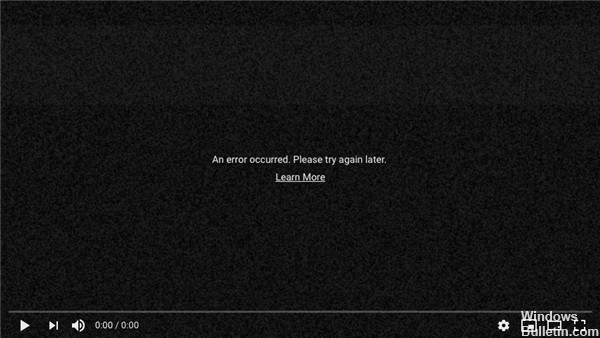
 = & 0 = &
= & 0 = &
