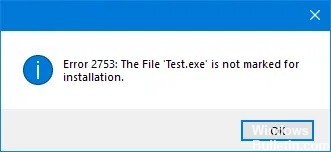YouTube는 인터넷에서 가장 큰 동영상 공유 사이트 중 하나로 매월 약 XNUMX억 시간의 동영상이 시청됩니다. 소셜 미디어와 모바일 기술의 출현으로 비즈니스에서 광고하고 구독자를 확보하는 인기 있는 장소가 되었습니다. YouTube 서버는 일반적으로 매우 바쁘기 때문에 다운로드 속도가 느려질 수 있습니다. 그러나 연결이 끊기거나 지속적으로 버퍼링되는 것은 인터넷 서비스, 라우터 또는 웹 브라우저 문제로 인해 발생할 수도 있습니다.
컴퓨터에서 YouTube가 느려지는 원인은 무엇입니까?

- 오래된 플래시: Flash는 사용자가 브라우저에서 비디오를 재생할 수 있게 해주는 멀티미디어 시스템입니다.
- 브라우저 캐시: 때때로 브라우저 캐시는 YouTube가 느릴 때와 같이 심각한 문제를 일으킬 수 있습니다.
- 과부하된 서버: YouTube는 한 달에 수백만 회의 시청자를 보유하고 있습니다. 인프라가 매우 우수하더라도 데이터 트래픽이 높을 수 있으며 때로는 호스트 오류가 발생할 수 있습니다.
- 인터넷/라우터 문제: 연결 속도가 느리거나 문제가 있는 경우 파일 다운로드 및 영화 스트리밍과 같이 대역폭을 많이 사용하는 활동을 수행할 때 이를 느낄 수 있습니다.
컴퓨터에서 느린 YouTube를 어떻게 고칠 수 있습니까?

비디오 카드 드라이버 업데이트
- Windows + R을 누르고 devmgmt.MSC를 입력한 다음 Enter 키를 눌러 장치 관리자를 엽니다.
- 그런 다음 디스플레이 어댑터 항목을 확장하고 비디오 카드를 마우스 오른쪽 버튼으로 클릭한 다음 활성화를 선택합니다.
- 그런 다음 비디오 카드를 다시 마우스 오른쪽 버튼으로 클릭하고 "드라이버 업데이트"를 선택합니다.
- "업데이트된 드라이버 자동 확인"을 선택하고 프로세스가 완료될 때까지 기다립니다.
YouTube 동영상의 품질 변경
- 즐겨 사용하는 웹 브라우저에서 보고 싶은 동영상을 엽니다.
- 그런 다음 YouTube 동영상 플레이어의 오른쪽 하단에 있는 톱니바퀴(설정) 아이콘을 클릭합니다.
- 현재 보고 있는 영상보다 낮은 화질을 선택하고 문제가 지속되면 화질을 자동으로 설정하세요.
브라우저 캐시 및 기록 지우기
Chrome을 열고 Ctrl + H를 눌러 방문 기록을 엽니다. 그런 다음 왼쪽 창에서 인터넷 사용 기록 삭제를 클릭합니다. "다음에서 삭제"에서 "시작 시간"을 선택해야 합니다. 또한 다음 항목을 확인하십시오.=&0=&