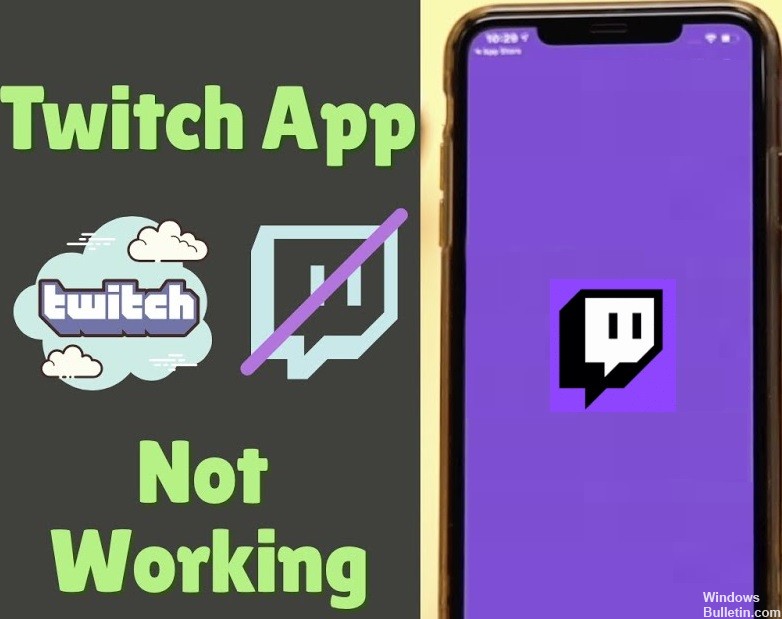'Spotify가 계속 일시 중지' 문제를 복구하는 방법
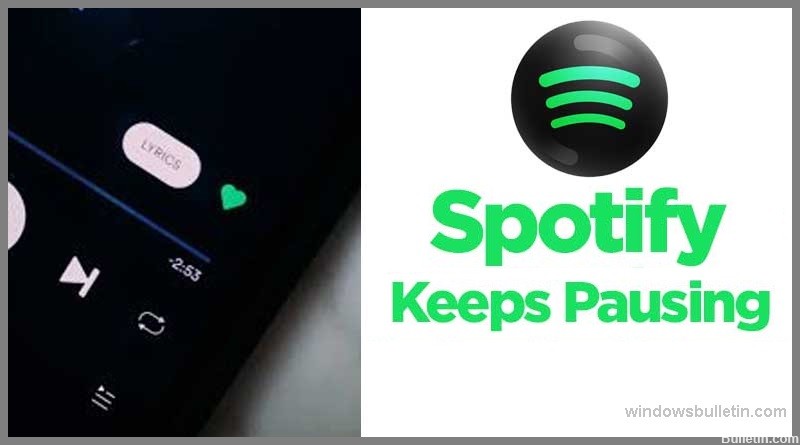
Spotify는 특히 잘 알려지지 않은 아티스트를 좋아한다면 시장에서 가장 우수한 음악 스트리밍 서비스 중 하나입니다. 반면에 빈번한 일시 중지 및 버퍼링보다 더 빨리 음악을 망치는 것은 없습니다. 이것은 많은 원인이 있는 일반적인 Spotify 문제이지만 좋은 소식은 모두 쉽게 고칠 수 있다는 것입니다.
Spotify가 계속해서 청취를 일시 중지하고 방해하는 경우 다음을 수행하십시오.
"Spotify가 계속 일시 중지" 문제의 원인은 무엇입니까?


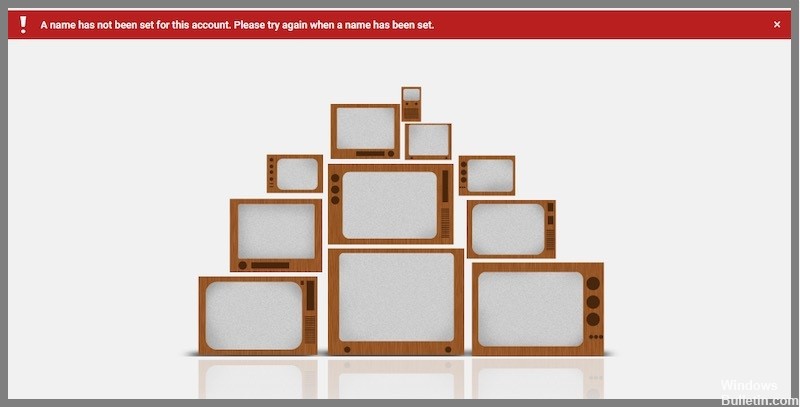
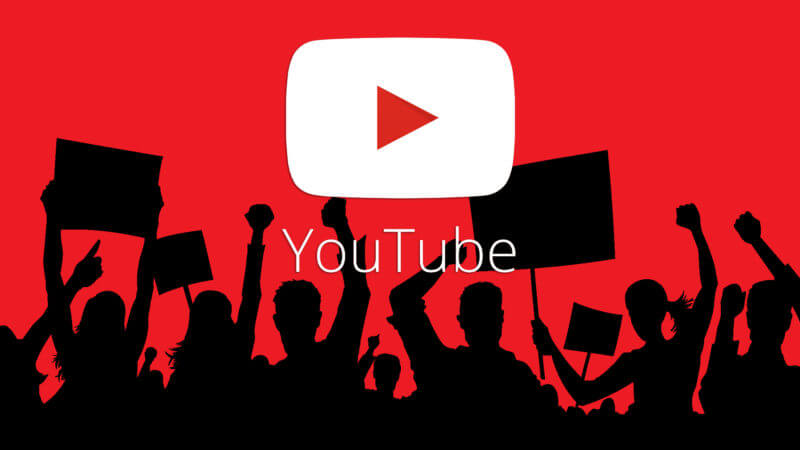
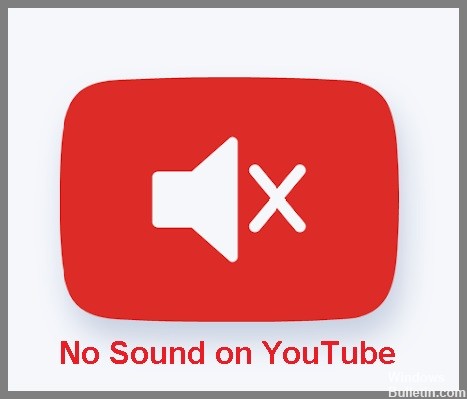
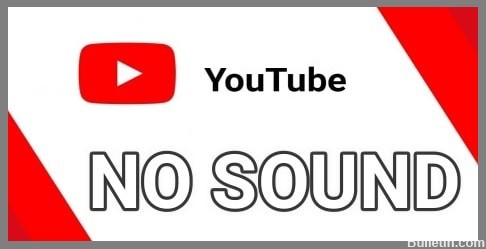








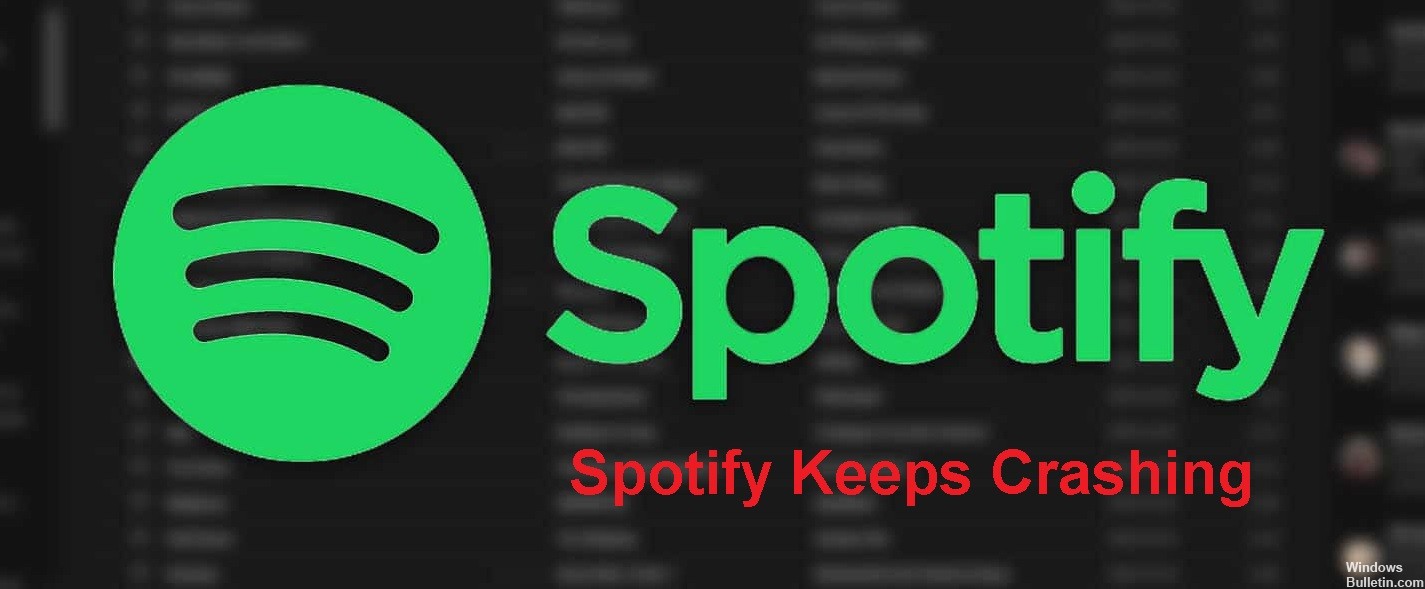

 = & 0 = &
= & 0 = &