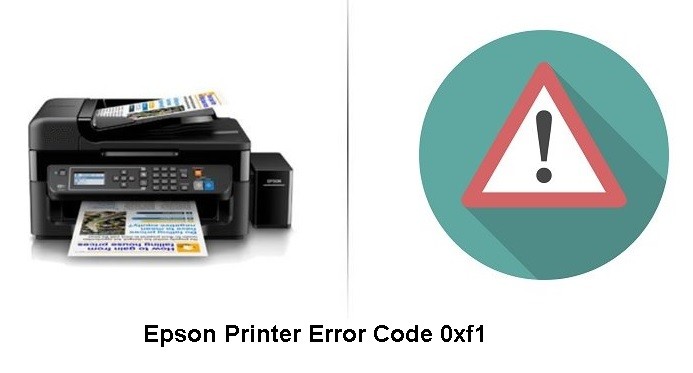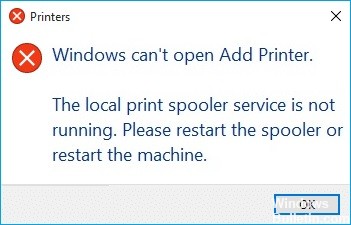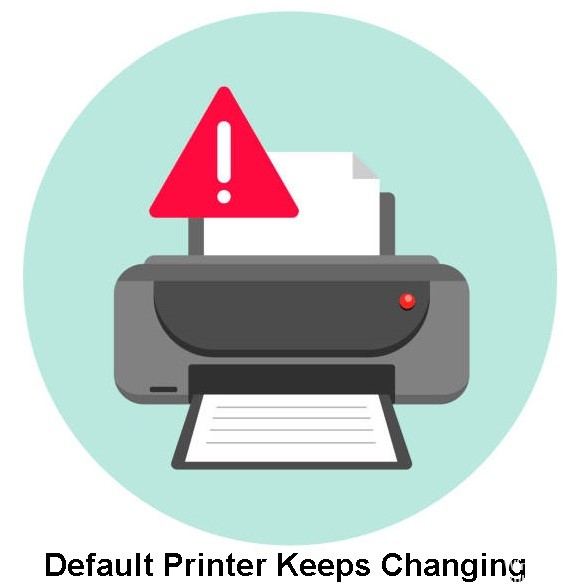네트워크 프린터 문제: Windows 0에서 '오류 00011x10b로 작업 실패'를 해결하는 방법
네트워크 프린터에서 인쇄할 수 없거나 네트워크 프린터를 설치할 수 없거나 연결할 수 없고 "오류 0x00011b로 인해 작업이 실패했습니다"라는 오류 메시지가 표시되거나 Windows 0에서 네트워크 프린터에서 인쇄를 시도할 때 오류 00011x10b가 표시되는 경우, 문제를 해결하는 방법을 알아 보려면 계속 읽으십시오. 이 가이드에는 Windows 0에서 네트워크 프린터를 추가할 때 Windows 오류 00011x10b를 수정하는 방법에 대한 지침이 포함되어 있습니다.
'오류 0x00011b로 작업하지 못했습니다' 네트워크 프린터 오류의 원인

오류 0x00011b는 일반적으로 가정이나 소규모 사무실에서 사용되는 네트워크에서 발생합니다. 이 오류는 네트워크를 통해 프린터에 연결을 시도하는 컴퓨터에서 발생하므로 이 오류의 원인이 두 대의 컴퓨터로 확장된다고 즉시 가정할 수 있습니다. 첫 번째 컴퓨터는 프린터에 액세스하려는 클라이언트 컴퓨터이고 두 번째 컴퓨터는 프린터가 설치된 호스트 컴퓨터입니다.












 = & 0 = &
= & 0 = &