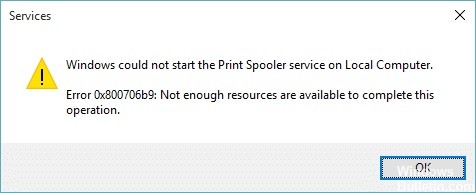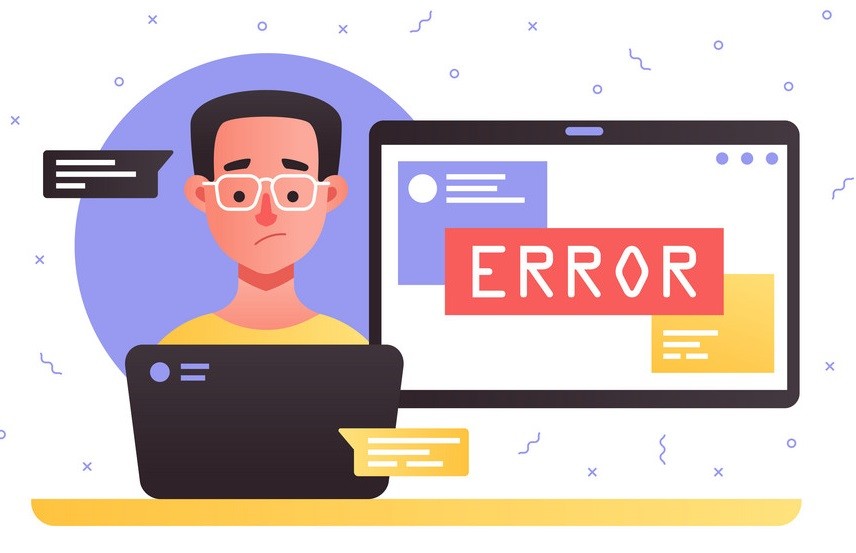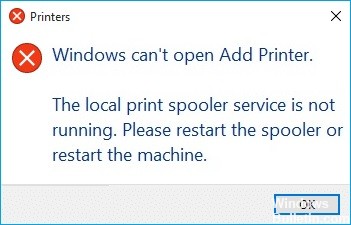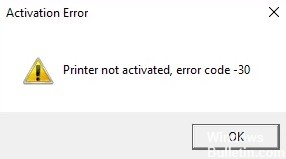Windows 컴퓨터에서 '프린터 오류 740'을 제거하는 방법
일부 사용자는 Windows PC에 네트워크 프린터를 추가하는 데 문제가 있습니다. 이전에는 사용자가 Windows 10 인쇄 설정 사용자 인터페이스를 통해 자신의 프린터를 추가할 수 있었지만 이제는 문제로 인해 관리자도 스스로 프린터를 추가할 수 없습니다. Windows 컴퓨터에 프린터를 추가할 때 740 오류 메시지가 표시되더라도 걱정하지 마십시오. 저희가 처리해 드리겠습니다. 이 기사에서는 이 오류를 한 번에 해결하는 방법을 보여 드리겠습니다.
"프린터 오류 740" 문제가 발생하는 원인