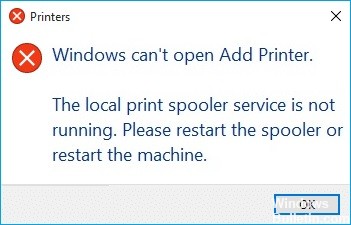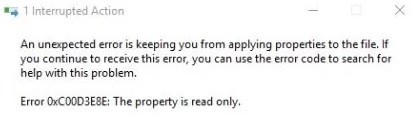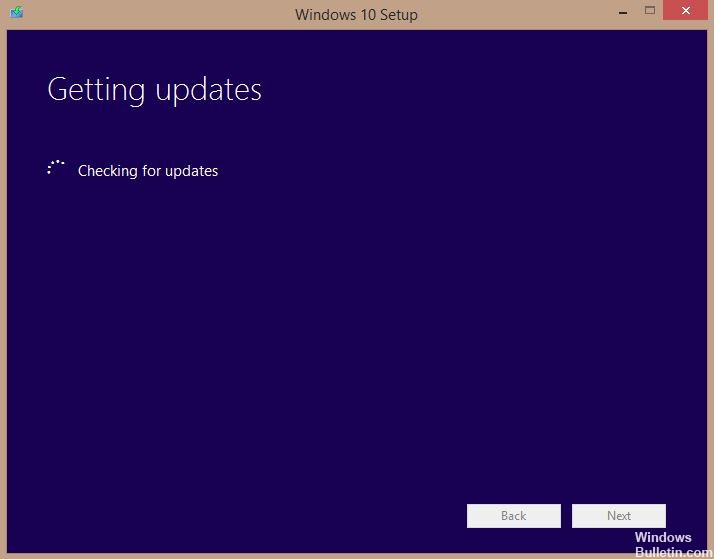Windows 10 PC에서 '인쇄 스풀러 서비스가 실행되지 않음' 문제를 해결하는 방법

새 프린터를 설치하려고 할 때, 구성된 로컬 프린터에 대한 설정을 열 때 또는 파일을 인쇄하려고 할 때 '로컬 인쇄 스풀러 서비스가 실행되고 있지 않습니다'라는 오류 메시지가 나타날 수 있습니다. 이 오류는 Windows 컴퓨터에서 발생할 수 있습니다.
오류 메시지의 텍스트는 인쇄 스풀러 하위 시스템의 개체로 수행하려는 작업에 따라 약간 다를 수 있습니다. 예를 들어
Windows에서 "프린터 추가"를 열 수 없습니다.
로컬 인쇄 스풀러 서비스가 실행되고 있지 않습니다. 스풀러를 다시 시작하거나 컴퓨터를 다시 시작하십시오.