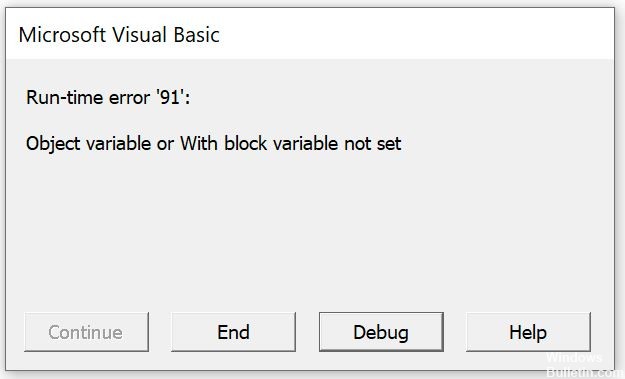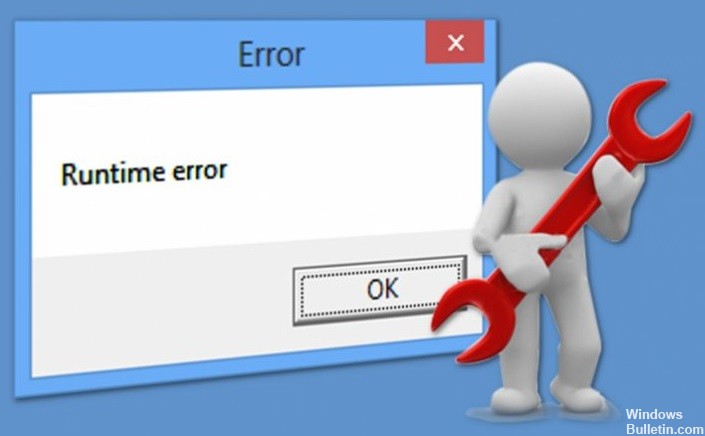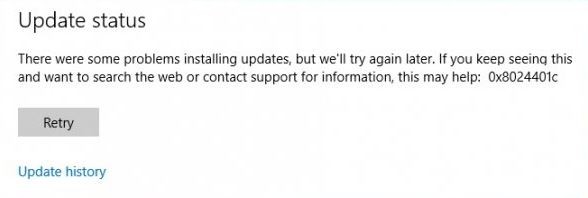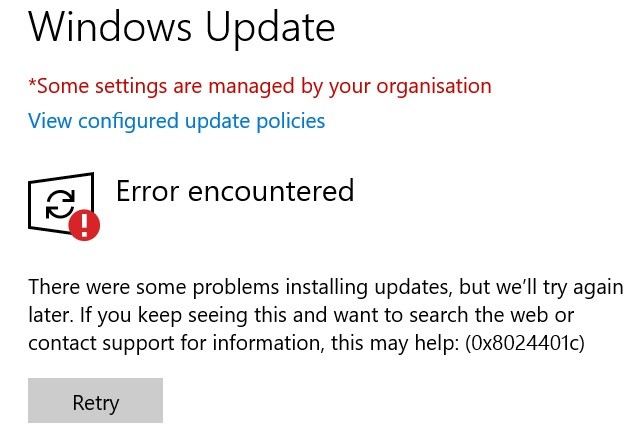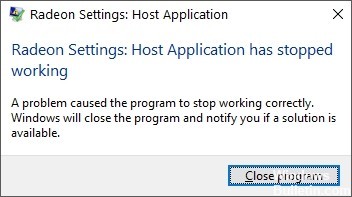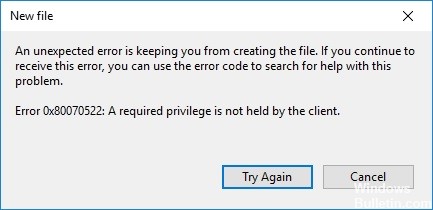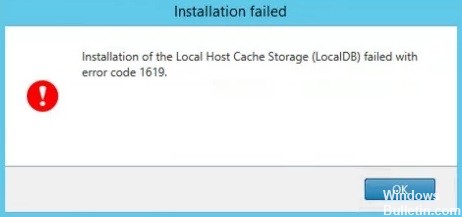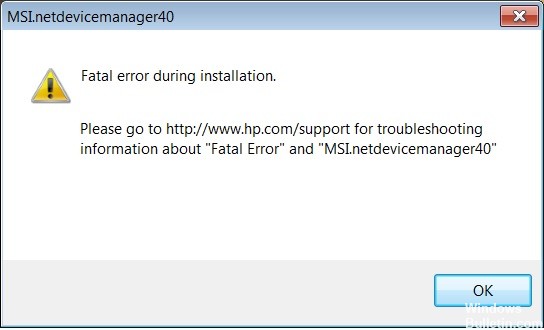Windows 10 업데이트 오류 코드 0xc1900200 문제를 해결하는 방법
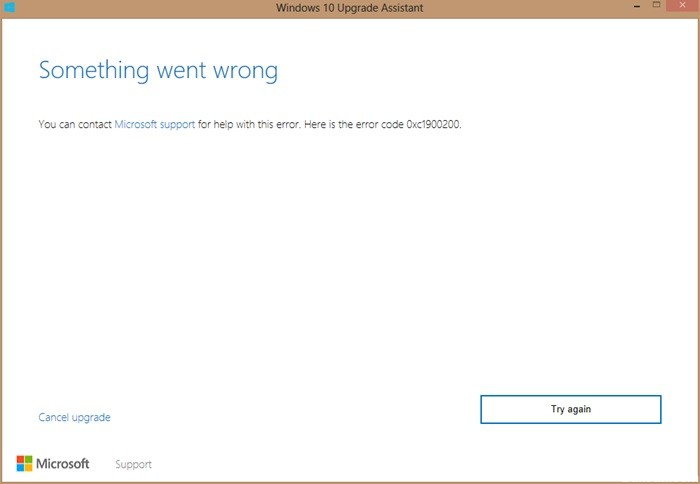
Windows 10은 의심할 여지 없이 최근 Windows 운영 체제의 가장 인기 있는 버전이며, 결과적으로 많은 사용자가 운영 체제를 업그레이드하기를 원합니다. 무료 기간이 끝나면 라이선스 버전으로 업그레이드할 수도 있습니다. 그러나 많은 사용자가 Windows 0으로 업그레이드하려고 할 때 오류 코드: 1900200xc10이 발생한다고 불평합니다. 이로 인해 Windows 10으로 업그레이드할 수 없습니다.
하지만 다행히 이 오류 수정 가능 Windows 10으로 성공적으로 업그레이드할 수 있습니다. 방법을 살펴보겠습니다.