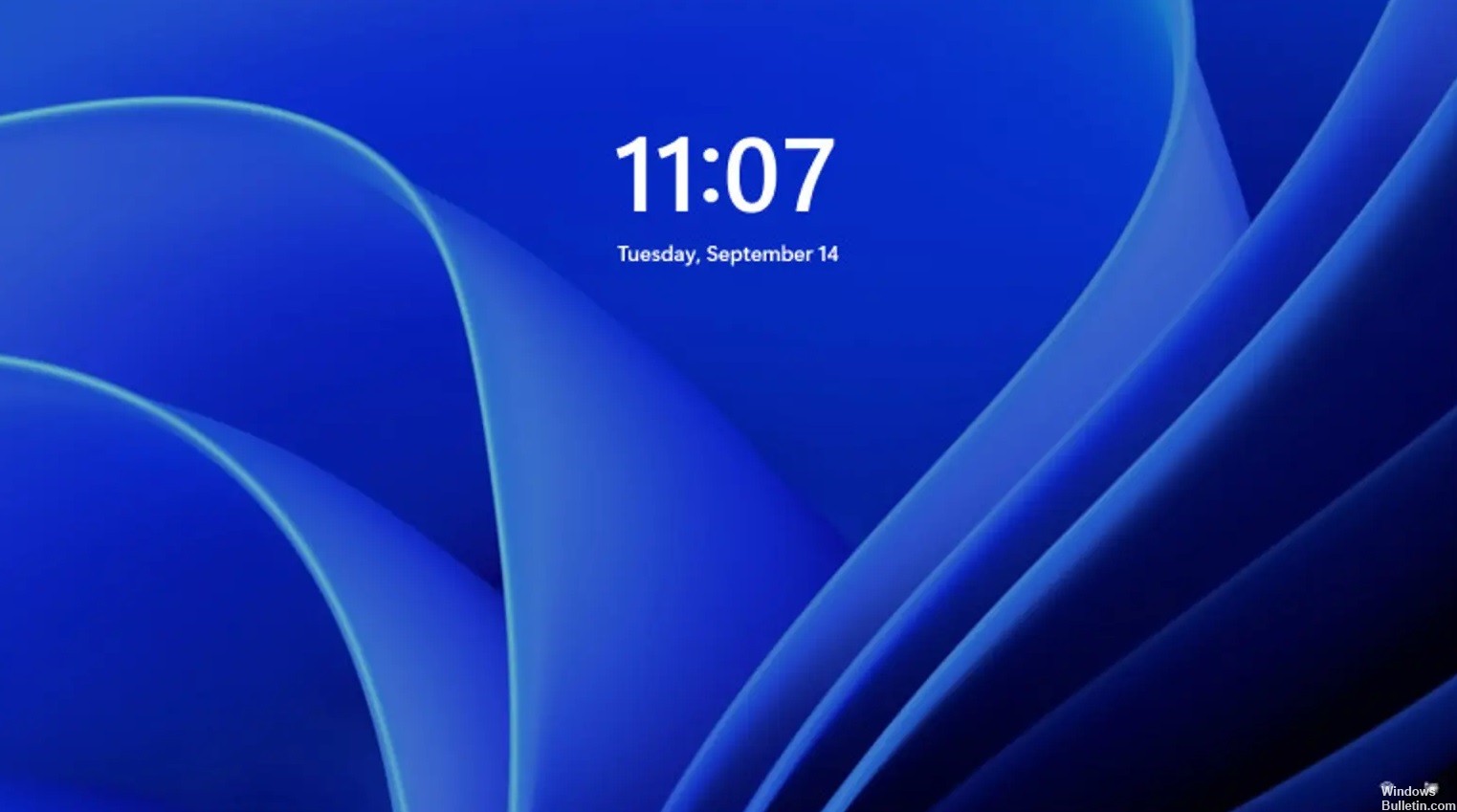Windows 11에서 작동하지 않는 검색 표시줄을 복구하는 방법

Windows 11 검색 표시줄이 컴퓨터에서 작동하지 않습니까? 파일을 찾는 데 문제가 있습니까? Windows 검색 기능은 사용자 작업 및 시스템 작업을 비롯한 여러 요인의 영향을 받을 수 있습니다.
다행히도 Windows 11 검색이 컴퓨터에서 작동하지 않는 경우 적용할 수 있는 몇 가지 표준 수정 사항이 있습니다.
Windows 검색 표시줄이 작동하지 않는 이유는 무엇입니까?

- 오래된 버전의 Windows를 사용하는 경우 장치에 원치 않는 문제가 발생할 수 있습니다.
- 검색창이 작동하지 않는 과정에서 작은 문제가 있을 수 있습니다.
- 장치가 "Windows 11 검색 표시줄이 작동하지 않음" 문제를 일으키는 바이러스 또는 맬웨어에 감염되었을 수 있습니다.
- 손상된 파일은 종종 Windows 11 컴퓨터에서 많은 문제의 원인입니다. 아마도 다음과 관련된 시스템 파일 윈도우 검색창 이 손상되어 검색이 작동하지 않는 이유입니다.
- Windows 업데이트를 설치한 후 검색이 작동을 멈춘 경우 원인은 설치된 업데이트일 수 있습니다. 과거에는 일부 업데이트로 인해 많은 시스템 기능이 작동을 멈췄습니다.
Windows 11에서 검색 표시줄이 작동하지 않는다는 사실을 어떻게 고칠 수 있습니까?

Windows 업데이트 검색