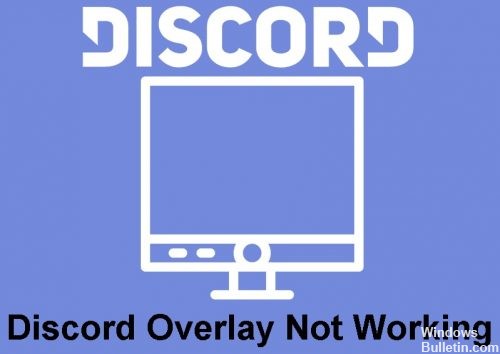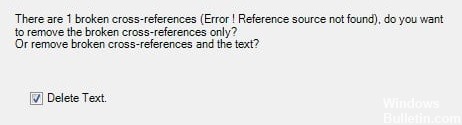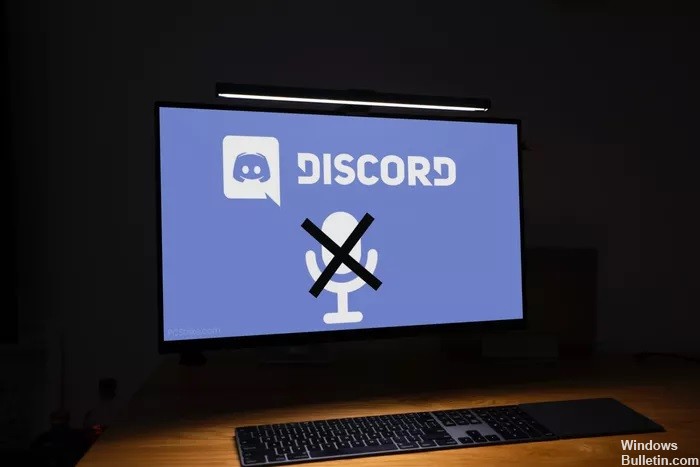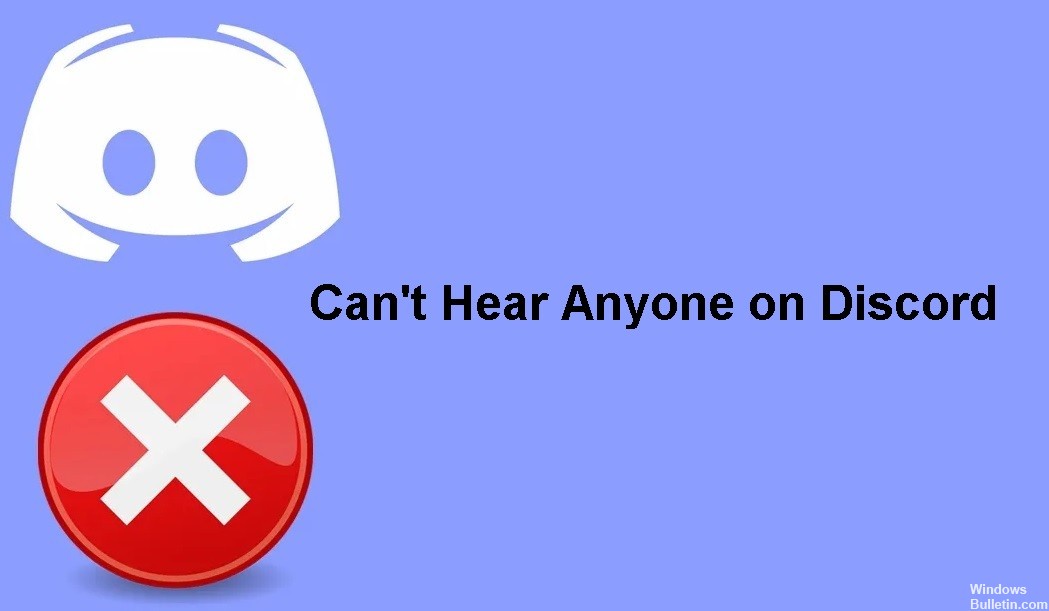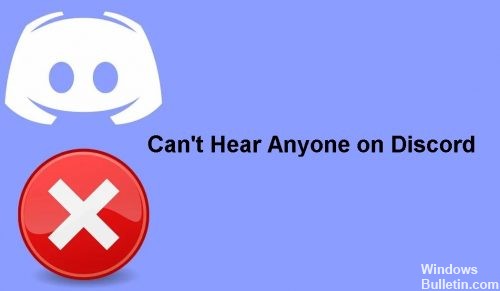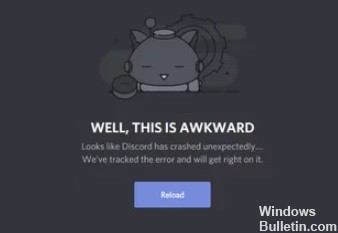MS Outlook에서 '디지털 ID 이름을 찾을 수 없습니다' 오류를 수정하는 방법
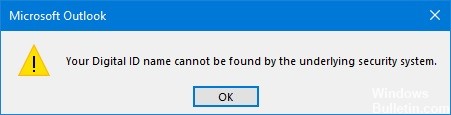
디지털 인증서를 사용하는 경우 Outlook에서 인증서를 사용하는 데 문제가 있는 경우가 있습니다. 암호화된 이메일을 열면 이메일 클라이언트에서 기본 보안 시스템이 사용자의 디지털 ID를 찾을 수 없다고 보고합니다. 일시적인 문제인 경우 Outlook을 다시 시작하면 문제를 해결하는 데 도움이 됩니다. 문제가 지속되면 다음 문제 해결 단계를 수행하십시오.
숫자 식별자 이름이란 무엇입니까?
숫자 식별자를 사용하면 Microsoft Outlook을 사용하여 디지털 서명된 메시지를 보낼 수 있습니다. 디지털 인증서라고도 하는 숫자 식별자는 신원을 확인하고 전자 메일 메시지의 신뢰성을 변조로부터 보호하는 데 도움이 됩니다. 메시지를 암호화하여 데이터 보안을 향상시킬 수도 있습니다.


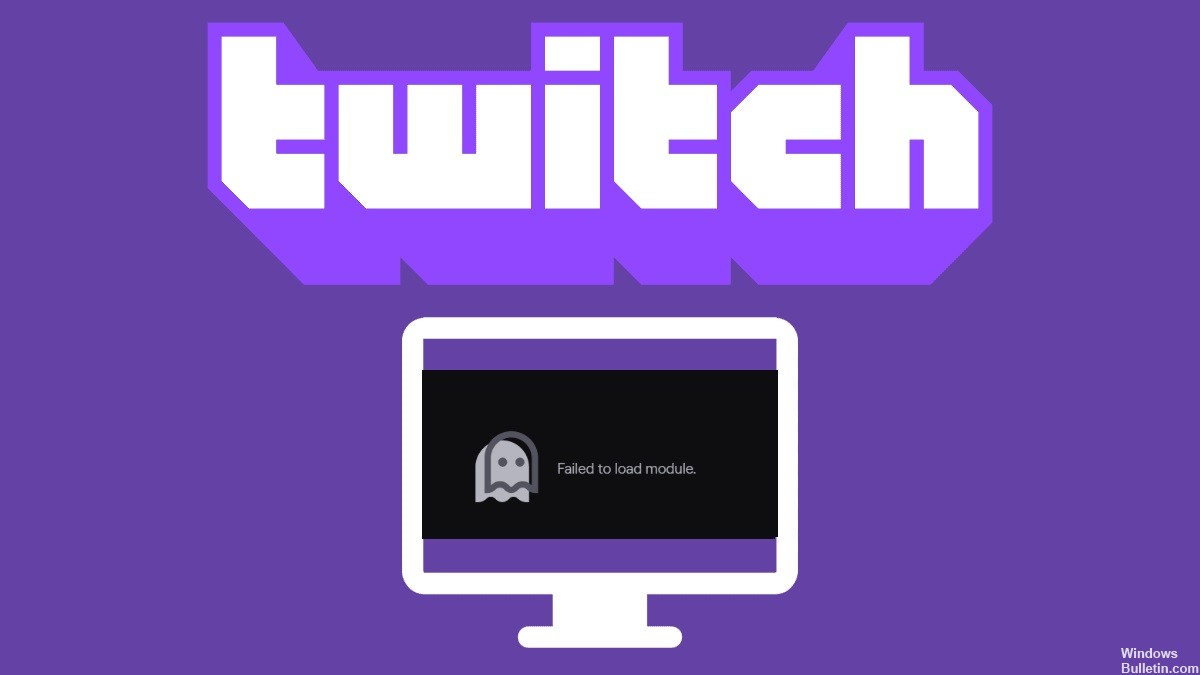
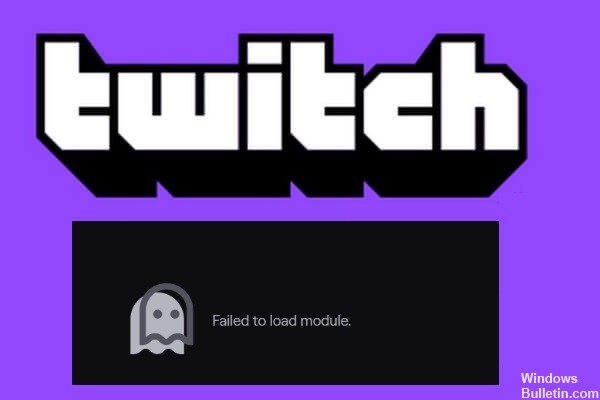
 = & 0 = &
= & 0 = &