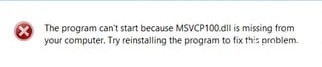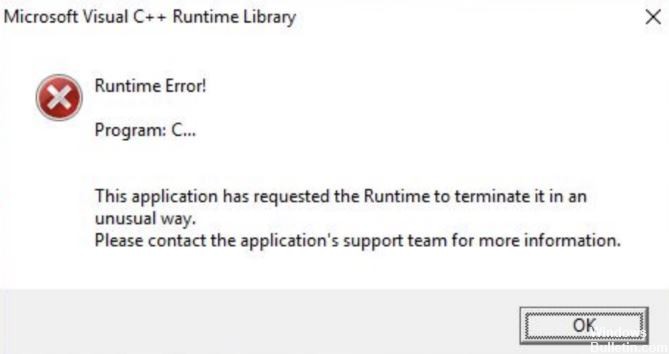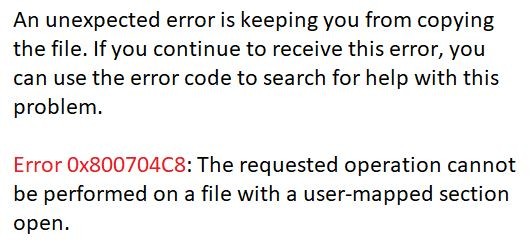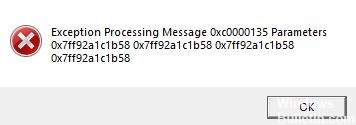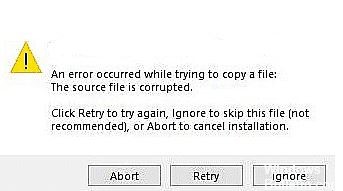Windows 6016에서 런타임 오류 R10을 제거하는 방법
Windows PC에서 런타임 오류는 다양한 프로그램과 응용 프로그램이 충돌하거나 컴퓨터에 악성 프로그램이나 바이러스가 있을 때 발생합니다. 결과적으로 프로그램이 손상되고 제대로 작동하지 않습니다.
이 r6016 런타임 오류는 바이러스나 맬웨어에 감염된 프로그램이나 소프트웨어를 열려고 하거나 열려고 하는 프로그램에서 메모리 용량 부족으로 인해 수많은 오류가 발생할 때 발생합니다.
그래서, 당신은 무엇을 기다리고 있습니까? 이 문서를 끝까지 읽고 모든 지침을 적용하고 새로운 오류가 발생하지 않고 Windows PC에서 다시 작업하십시오. 그러나 그 전에 이 런타임 오류가 발생하는 이유를 알아야 합니다.



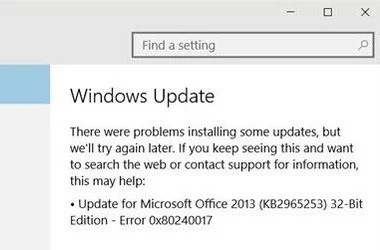


 = & 0 = &
= & 0 = &