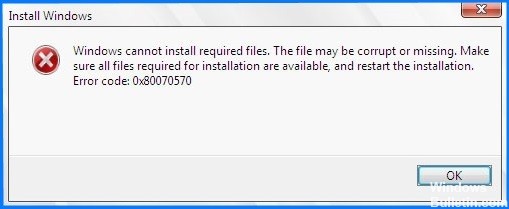오류 0x8004242d에는 일반적으로 다음 오류 메시지가 함께 표시됩니다.“선택한 파티션을 포맷하지 못했습니다. 오류 : 0x8004242d”가 표시됩니다. 결과적으로 사용자는 디스크 파티션을 포맷하고 플랫폼을 설치할 수 없습니다.
이 기사에서는 DiskPart의 파티션 포맷 문제를 해결하는 방법을 설명합니다.
"선택한 파티션을 포맷 할 수 없습니다"라는 오류 메시지의 원인은 무엇입니까 (오류 0x8004242d)?

- 컴퓨터의 데이터 케이블이 느슨합니다.
- 설치 드라이브에 손상된 파일 시스템 오류가 있습니다.
- 드라이브 컨트롤러 또는 드라이버가 오래되었습니다.
- Windows 시스템이 대용량 저장소 컨트롤러 또는 대용량 저장소 드라이버와 호환되지 않습니다.
- Windows를 설치할 하드 디스크 드라이브는 동적 하드 디스크 드라이브입니다.
0x8004242d 오류 문제를 해결하는 방법 – 선택한 파티션을 포맷하지 못했습니다?

Diskpart를 사용하여 디스크 정리
Diskpart로 디스크 청소 오류 0x8004242d를 수정할 수 있지만 디스크에서 데이터를 제거합니다.
- 이렇게하려면 "실행"에 cmd를 입력하여 명령 프롬프트를 열고 Ctrl + Alt + Enter를 누릅니다.
- 컴퓨터 복구-> 문제 해결-> 명령 프롬프트를 클릭하여 Windows 설치 창에서 명령 프롬프트를 열 수도 있습니다.
- 명령 프롬프트에서 diskpart를 입력하고 Enter를 누르십시오.
- 명령 프롬프트에서 list disk를 입력하고 Return 키를 눌러 디스크 목록을 표시합니다.
- 명령 프롬프트에서 select disk x (x를 실제 디스크 번호로 대체)를 입력하고 Enter를 누르십시오.
- 디스크를 지우면 데이터가 지워 지므로 올바른 디스크를 선택했는지 확인하십시오.
- 명령 프롬프트에서 clean all을 입력하고 Enter를 누르십시오.
Windows 설치 중 파티션 포맷
- 설치 매체를 시작하십시오. 설정을 지정하고 지금 설치를 클릭합니다.
- Microsoft 소프트웨어 사용 조건을 읽은 후 동의 함을 클릭합니다.
- 그런 다음 다음을 클릭하십시오.
- 사용자 지정 (고급)을 클릭합니다.
- 디스크 0 파티션 1을 선택하고 삭제하십시오.
- 그런 다음 메시지가 표시되면 확인을 클릭합니다.
- 5 단계를 반복하여 디스크 2에서 파티션 0를 삭제합니다.
- 그런 다음 새로 만들기를 클릭하여 새 파티션을 만듭니다.
- 디스크 크기를 지정한 다음 적용을 클릭합니다.
- 메시지가 나타나면 확인을 클릭합니다.
- 디스크 0 파티션 2를 선택한 다음 포맷을 클릭합니다.
- 메시지가 나타나면 확인을 클릭합니다.
- 포맷이 성공적이어야합니다.
- 다음을 클릭하여 Windows를 다시 설치할 수 있습니다.
위의 두 방법 모두 약간 복잡해 보일 수 있습니다. 모든 작업이 즉시 이루어지고 되돌아 갈 수 없으므로 사용시 매우주의하십시오. 더 읽기