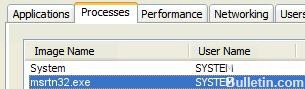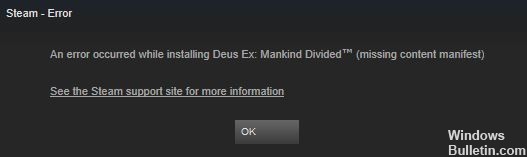Windows 10에서 Windows Defender 오류 "이 앱은 그룹 정책에 의해 꺼져 있습니다"를 복구하는 방법

컴퓨터가 맬웨어나 바이러스에 감염되면 Windows Defender가 비활성화될 수 있습니다. 바이러스 백신 소프트웨어를 설치한 후 Windows Defender가 자동으로 비활성화될 수도 있습니다. 이 경우 Windows Defender를 열 때 다음 오류 메시지가 표시됩니다.
"이 응용 프로그램은 그룹 정책에 의해 비활성화되었습니다. 이 응용 프로그램이 작동하려면 보안 관리자에게 문의하여 그룹 정책을 통해 프로그램을 활성화하십시오.
Windows Defender 오류 '이 응용 프로그램은 그룹 정책에 의해 비활성화되었습니다' 메시지의 원인은 무엇입니까?

- 바이러스가 컴퓨터에 침투했습니다.
- 실수로 비활성화했습니다.
- 도메인 컨트롤러가 비활성화한 경우.
- 호환되지 않는 바이러스 백신 소프트웨어를 설치했습니다.
Windows Defender 오류 '이 응용 프로그램은 그룹 정책에 의해 비활성화되었습니다' 알림을 어떻게 수정합니까?

설정에서 Windows Defender 활성화
- 설정을 열고 업데이트 및 보안을 선택하여 계속하십시오.
- Windows 보안을 선택한 다음 보호 영역 옵션에서 바이러스 및 위협 방지를 클릭하여 계속하십시오.
- 열리는 창에서 바이러스 및 위협 방지 설정을 클릭하여 계속합니다.
- 실시간 보호 섹션을 찾아 켜고 예를 클릭합니다.
그룹 정책 설정 변경
- Win 및 R 키를 함께 눌러 실행 및 계속 대화 상자를 엽니다.
- 상자에 gpedit.MSC를 입력하고 확인을 클릭하여 계속합니다.
- 로컬 그룹 정책 편집기에서 로컬 컴퓨터 정책 -> 관리 템플릿 -> Windows로 이동합니다.
- 계속하려면 구성 요소 -> Windows Defender 바이러스 백신을 선택합니다.
- 오른쪽 창에서 Windows Defender 바이러스 백신 사용 안 함을 두 번 클릭하여 새 창을 엽니다.
- 비활성화를 선택하고 적용 및 확인을 클릭하여 변경 사항을 저장합니다.
Windows Defender 서비스 활성화
- 계속하려면 Win 및 R 키를 함께 눌러 실행 상자를 엽니다.
- services.MSC를 입력하고 확인을 클릭하여 계속합니다.
- 열리는 창에서 Windows Defender 바이러스 백신 서비스를 찾아 두 번 클릭하여 속성을 선택하고 계속합니다.
- 새 창에서 일반 탭을 선택하고 시작 유형을 자동으로 설정한 다음 서비스 상태에서 시작을 클릭합니다.
- 그런 다음 적용 및 확인을 클릭하여 설정을 저장합니다.
레지스트리 편집기 사용
- 계속하려면 실행 필드를 열려면 Win 및 R 키를 함께 누르십시오.
- 상자에 Regedit를 입력한 다음 확인을 클릭하고 예를 클릭하여 계속합니다.
- 표시되는 창에서 Computer\HKEY_LOCAL_MACHINE\SOFTWARE\Policies\Microsoft\Windows Defender에서 Windows Defender 폴더를 찾아 계속 진행합니다.
- DisableAntiSpy(입력은 REG_DWORD를 가리킴)를 마우스 오른쪽 버튼으로 클릭하고 삭제를 선택합니다.
= & 0 = &


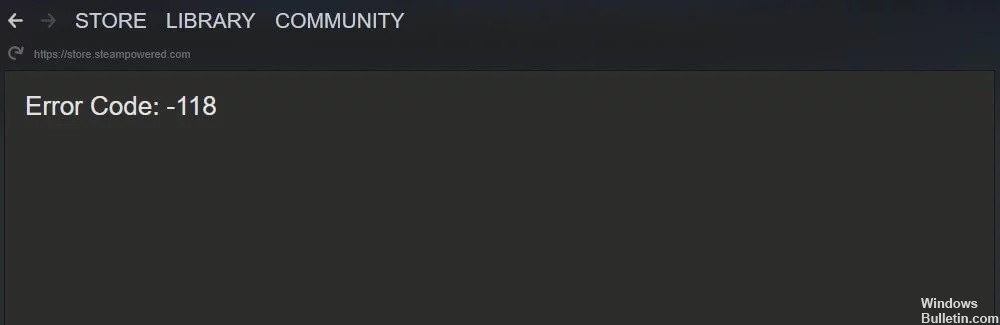


 = & 0 = &
= & 0 = &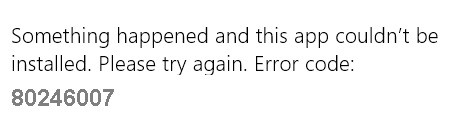
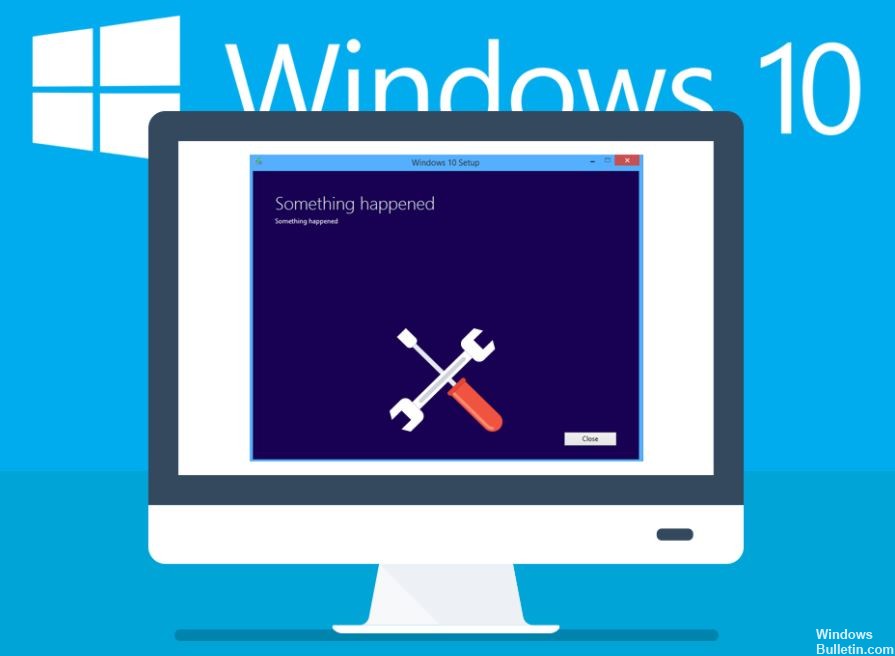
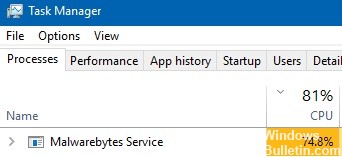

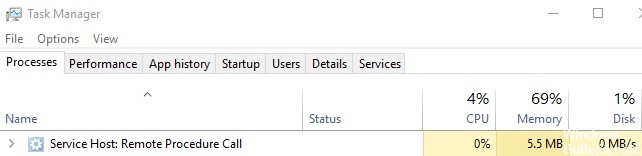

 = & 0 = &
= & 0 = &