Bijgewerkt april 2024: Stop met het krijgen van foutmeldingen en vertraag uw systeem met onze optimalisatietool. Haal het nu bij deze link
- Download en installeer de reparatietool hier.
- Laat het uw computer scannen.
- De tool zal dan repareer je computer.
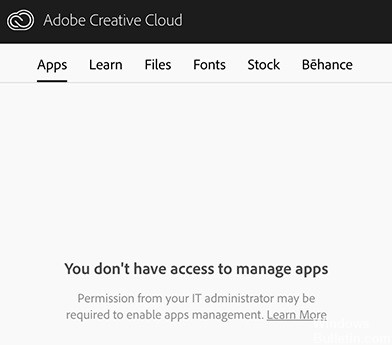
Het tabblad Apps in de Adobe Creative Cloud-desktopapp ontbreekt in twee gevallen: u bent aangemeld met uw bedrijfsaccounts of u gebruikt de desktopapplicatie als een privégebruiker. In het laatste geval kunnen verschillende redenen tot deze foutmelding leiden, waaronder corrupte XML-bestanden, onjuist gedefinieerde configuraties, onvolledige OBE-gegevens, onjuiste installatie van applicaties, enz.
Er is een officiële pagina gemaakt door Adobe zelf om dit probleem aan te pakken, maar het advies daar lijkt niet te werken. In dit artikel zullen we de twee hierboven genoemde scenario's bekijken.
Waarom is er geen tabblad Apps in Adobe Creative Cloud?

Administratieve beperkingen: Als u een beheerdersaccount in Creative Cloud gebruikt, kan de toegang tot Creative Cloud-apps worden beperkt door de beheerder zelf. Het wijzigen van rechten in het admin-paneel kan het probleem onmiddellijk oplossen.
Beschadigd XML-bestand: Adobe gebruikt een XML-bestand om alle instellingen met betrekking tot bewerkingen en andere configuraties op te slaan. Als het XML-bestand zelf corrupt is of ongeldige waarden bevat, kan de desktoptoepassing de toepassingen niet weergeven.
Onvolledige sollicitatiegegevens: De map Application Data in de Creative Cloud-installatiemap bevat alle instellingen voor toepassingsgegevens die worden gebruikt om met Creative Cloud te werken. Deze map is meestal beschadigd wanneer u de toepassing van de ene locatie naar de andere verplaatst. Door de map bij te werken, kan het probleem onmiddellijk worden opgelost.
Verouderde Creative Cloud-installatie: Ten slotte, als uw Creative Cloud-installatie beschadigd is of als er bestanden / mappen ontbreken, zal de toepassing niet correct werken en zal dit leiden tot fouten zoals hier beschreven. Het probleem wordt opgelost door de hele applicatie opnieuw te installeren.
Voor probleemoplossing op het tabblad Ontbrekende toepassingen in Adobe Creative Cloud
Update april 2024:
U kunt nu pc-problemen voorkomen door deze tool te gebruiken, zoals u beschermen tegen bestandsverlies en malware. Bovendien is het een geweldige manier om uw computer te optimaliseren voor maximale prestaties. Het programma repareert met gemak veelvoorkomende fouten die op Windows-systemen kunnen optreden - urenlange probleemoplossing is niet nodig als u de perfecte oplossing binnen handbereik heeft:
- Stap 1: Download PC Repair & Optimizer Tool (Windows 10, 8, 7, XP, Vista - Microsoft Gold Certified).
- Stap 2: klik op "Start scannen"Om registerproblemen met Windows te vinden die pc-problemen kunnen veroorzaken.
- Stap 3: klik op "Herstel alles"Om alle problemen op te lossen.
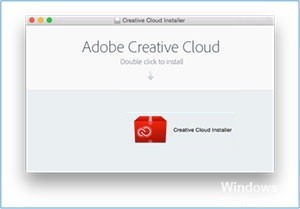
Installeer Adobe Creative Cloud opnieuw
- Open de applicatiebeheerder. U kunt ook op Windows + R drukken en app wiz.CPL typen.
- Zoek Adobe Creative Cloud in het venster Toepassingsbeheer. Zodra u het heeft gevonden, klikt u met de rechtermuisknop en selecteert u Verwijderen.
- Laat het proces eindigen. Start daarna uw computer opnieuw op.
- Ga vervolgens naar de officiële Adobe Creative Cloud-website en installeer de nieuwste versie.
- Nadat het installatieproces is voltooid, controleert u of het tabblad Apps nog steeds ontbreekt of niet aanwezig is.
Vervang het XML-bestand
- Open File Explorer en typ / Library / Application Maintenance / Add / OOBE / Configs / ServiceConfig.xml in het dialoogvenster.
- Zoek het bestand serviceconfig.xml, kopieer het en plak het op een andere toegankelijke en veilige plaats om het op te slaan. Onthoud dat u het bestand moet verwijderen, dus u kunt het beste een reservekopie maken.
- Verwijder vervolgens het bestand en sluit het venster.
- Start uw computer opnieuw op en open Adobe Creative Cloud.
- Het zal u vertellen dat het bestand is verdwenen. U kunt een nieuwe kopie van internet downloaden en proberen het bestand op de vorige locatie te vervangen.
Wijzig de configuratie van uw XML-bestand
- Open Creative Cloud Desktop Manager.
- Klik vervolgens op het tandwiel in het vervolgkeuzemenu rechtsboven.
- Selecteer voorkeuren.
- Verlaat het tabblad Algemeen.
- Ga vervolgens terug naar het vervolgkeuzemenu voor schakelen tussen versnellingen en klik op Afsluiten om Desktop Manager af te sluiten.
- U moet naar de OOBE-map navigeren op het volgende pad: C: Program Files (x86) Common
- Bestanden AdobeOOBEConfigs. Ga naar File Explorer en kopieer het pad.
- Zoek het bijgevoegde ServiceConfig.xml-bestand.
- Klik vervolgens met de rechtermuisknop op de snelkoppeling en klik op Als administrator uitvoeren.
- Open vervolgens het bestand en zoek naar het woord False, verander het in True en klik op Opslaan.
- Start uw computer opnieuw op en controleer of het tabblad Apps in de Creative Cloud-app al beschikbaar is.
Expert Tip: Deze reparatietool scant de repositories en vervangt corrupte of ontbrekende bestanden als geen van deze methoden heeft gewerkt. Het werkt goed in de meeste gevallen waar het probleem te wijten is aan systeembeschadiging. Deze tool zal ook uw systeem optimaliseren om de prestaties te maximaliseren. Het kan worden gedownload door Hier klikken
Veelgestelde Vragen / FAQ
Hoe voeg ik apps toe aan Adobe Cloud?
- Log in op creativecloud.adobe.com/apps en klik op Downloaden of Installeren om de app te installeren.
- Dubbelklik op het gedownloade bestand om het installatieprogramma uit te voeren.
- Volg de instructies op het scherm om de installatie te voltooien.
Bevat Adobe Creative Cloud alle applicaties?
Alle apps. Download alle 20+ creatieve desktop- en mobiele apps, waaronder Photoshop, Illustrator, InDesign, Premiere Pro en Acrobat. Voeg Adobe Stock toe.
Hoe download ik al mijn apps naar Creative Cloud?
- Registreer op creativecloud.adobe.com/apps en klik op Downloaden of Installeren om de app te installeren.
- Dubbelklik op het gedownloade bestand om het installatieprogramma te starten.
- Volg de instructies op het scherm om de installatie te voltooien.
Hoe werk ik Adobe Creative Cloud-applicaties bij?
- Open Adobe Application Updater door Help -> Updates te selecteren in uw Creative Cloud-toepassing.
- Zoek de applicatie die u wilt bijwerken en klik op Update. Om alle toepassingen tegelijk bij te werken, klikt u op Alles bijwerken. De apps worden automatisch gedownload en bijgewerkt.


