Bijgewerkt in mei 2024: Stop met het krijgen van foutmeldingen en vertraag uw systeem met onze optimalisatietool. Haal het nu bij deze link
- Download en installeer de reparatietool hier.
- Laat het uw computer scannen.
- De tool zal dan repareer je computer.
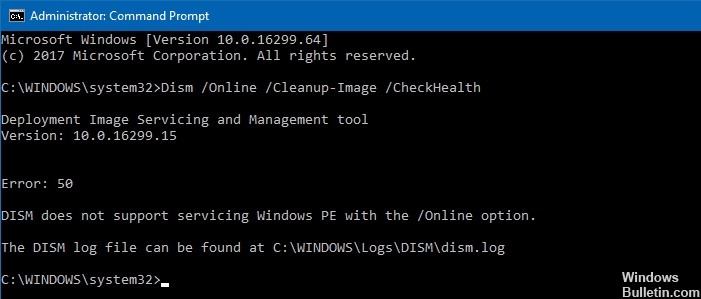
Wanneer u DISM-opdrachten uitvoert, ontvangt u mogelijk een foutmelding zoals "Fout 50 DISM ondersteunt geen OS-onderhoud met de /online-switch". Deze fout voorkomt dat Windows correct wordt geladen. Er zijn verschillende manieren om dit probleem op te lossen. U kunt controleren of alle benodigde bestanden op uw harde schijf aanwezig zijn voordat u het proces start. Er zijn verschillende manieren waarop u de DISM-fout kunt oplossen. De meest gebruikelijke manier om het probleem op te lossen, is door DISM uit te voeren zonder de parameter /online, wat voor veel mensen prima werkt, maar niet voor iedereen. Als u nog steeds problemen ondervindt, volgen hier enkele andere oplossingen die u kunt proberen.
Het BIOS moet worden gereset
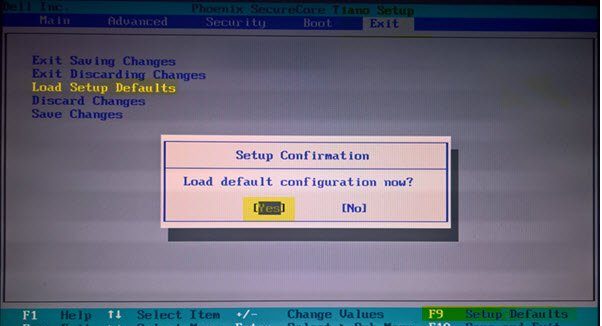
De oplossing voor dit probleem is vrij eenvoudig. Het enige dat u hoeft te doen, is de BIOS-instellingen terugzetten naar de standaardinstellingen. Hiermee kunt u de meeste veelvoorkomende problemen oplossen die u kunt tegenkomen tijdens het werken op uw laptop. Als u nog steeds problemen ondervindt na het resetten van het BIOS, kunt u altijd contact opnemen met het ondersteuningscentrum en om verdere hulp vragen.
Volg deze stappen om de BIOS-instellingen op uw laptop te resetten:
1. Schakel de laptop uit.
2. Druk tijdens het opstarten op F12.
3. Er verschijnt een scherm met opties zoals CMOS-instellingen, beveiligingsinstellingen, enz.
4. Kies het tabblad Geavanceerd en druk op Enter.
5. Selecteer Systeemconfiguratie resetten en druk op Enter.
6. Volg de instructies die op het scherm worden weergegeven.
7. Start na het voltooien van de procedure uw laptop opnieuw op door op de aan/uit-knop te drukken.
8. Nu zou u DISM opnieuw moeten kunnen gebruiken.
2024 mei-update:
U kunt nu pc-problemen voorkomen door deze tool te gebruiken, zoals u beschermen tegen bestandsverlies en malware. Bovendien is het een geweldige manier om uw computer te optimaliseren voor maximale prestaties. Het programma repareert met gemak veelvoorkomende fouten die op Windows-systemen kunnen optreden - urenlange probleemoplossing is niet nodig als u de perfecte oplossing binnen handbereik heeft:
- Stap 1: Download PC Repair & Optimizer Tool (Windows 10, 8, 7, XP, Vista - Microsoft Gold Certified).
- Stap 2: klik op "Start scannen"Om registerproblemen met Windows te vinden die pc-problemen kunnen veroorzaken.
- Stap 3: klik op "Herstel alles"Om alle problemen op te lossen.
DISM-software moet worden vernieuwd
Als u de volgende foutmelding krijgt wanneer u dism.exe /online /Cleanup-Image /RestoreHealth probeert uit te voeren, kan dit betekenen dat de DISM-database beschadigd is. Volg deze stappen om dit probleem op te lossen:
1. Open Command Prompt als Administrator: Klik met de rechtermuisknop op de Start-knop en selecteer Command Prompt (Admin).
2. Typ sfc/scannow en druk op Enter.
3. Wacht tot de opdrachtprompt is gesloten.
4. Start uw computer normaal opnieuw op.
5. Voer Dism opnieuw uit en probeer de DISM-database te repareren.
6. Start uw pc opnieuw op en laat ons weten of het probleem aanhoudt.
7. Neem contact op met Microsoft-ondersteuning als het probleem zich blijft voordoen.
Gebruik de opdrachtprompt
Als u problemen ondervindt bij het opstarten van Windows 10, zijn er verschillende dingen die u kunt doen om het probleem op te lossen. Een van de meest voorkomende problemen die mensen tegenkomen tijdens het opstarten van Windows 10, is de "DISM biedt geen ondersteuning voor het onderhouden van Windows PE met de / Online-optie." Deze fout treedt op wanneer u probeert de schakeloptie /online op de opdrachtprompt te gebruiken. Hier zijn enkele snelle oplossingen voor deze fout.
1. Open het menu Start en typ cmd in de zoekbalk. Druk op Enter.
2. Typ in het opdrachtpromptvenster de volgende opdrachten:
– Typ de volgende opdrachten in het opdrachtpromptvenster.
3. U ziet een lijst met opties. Selecteer degene die zegt "Repareer schijfmachtigingen".
4. Klik op OK.
5. Wacht tot het proces is voltooid. Als u klaar bent, start u uw computer opnieuw op.
Er moet een nieuw gebruikersaccount worden aangemaakt
Als u het foutbericht 'Windows kan niet starten omdat DISM geen ondersteuning biedt voor het onderhouden van Windows PE' ontvangt tijdens het installeren van Windows 10, zijn er verschillende tijdelijke oplossingen die u kunnen helpen dit op te lossen. Een van die oplossingen is het aanmaken van een ander gebruikersaccount op uw pc en inloggen op het nieuw aangemaakte account om het installatieproces te voltooien. Deze oplossing werkt prima voor veel mensen, hier is hoe het probleem op te lossen:
1. Open het menu Start en typ "PC-instellingen". Klik op de knop Beheren onder Personalisatie.
2. Selecteer in het gedeelte Accounts beheren de optie Een nieuwe gebruiker toevoegen.
3. Kies Andere gebruikers en voer de naam in van de persoon die u aan uw pc wilt toevoegen.
4. Zorg ervoor dat het selectievakje naast Deze gebruiker mag inloggen op mijn pc is geselecteerd.
5. Gebruik de pijltoetsen om de optie Automatisch aanmelden te markeren. Als het al is aangevinkt, schakelt u het uit.
6. Klik op OK om door te gaan.
7. Log uit van het huidige account en log opnieuw in met de nieuwe gebruiker.
8. Installeer Windows 10 met het nieuwe gebruikersaccount.
9. Zodra de installatie is voltooid, gaat u terug naar het oorspronkelijke gebruikersaccount en verwijdert u het nieuwe gebruikersaccount.
Zorg ervoor dat de gerelateerde Windows PE-registersleutel is verwijderd
Als u een van degenen bent wiens computer traag werkt vanwege de ontbrekende registersleutel, wilt u misschien weten hoe u dit kunt oplossen. Er zijn veel redenen waarom de registersleutel zou kunnen verdwijnen, zoals het onjuist installeren van programma's, het onjuist verwijderen van software of zelfs het verwijderen van belangrijke bestanden. Wat de reden ook is, hier is wat u moet doen om de ontbrekende registersleutel te herstellen:
1. Open regedit.exe.
2. Navigeer naar HKEY_LOCAL_MACHINE\SOFTWARE\Microsoft\Windows NT\CurrentVersion\Winlogon.
3. Zoek de waarde met de naam Shell.
4. Klik met de rechtermuisknop op de waarde en selecteer Wijzigen.
5. Voeg een tekenreekswaarde toe met de naam StartupFolder.
6. Dubbelklik op de StartupFolder-waarde om de eigenschappen ervan te openen.
7. Stel de Waardegegevens in op %SystemRoot%\system32.
8. Sluit het dialoogvenster Eigenschappen.
9. Start je computer opnieuw op.
Expert Tip: Deze reparatietool scant de repositories en vervangt corrupte of ontbrekende bestanden als geen van deze methoden heeft gewerkt. Het werkt goed in de meeste gevallen waar het probleem te wijten is aan systeembeschadiging. Deze tool zal ook uw systeem optimaliseren om de prestaties te maximaliseren. Het kan worden gedownload door Hier klikken
Veelgestelde Vragen / FAQ
Hoe los ik DISM op dat Windows PE-onderhoud niet ondersteunt met de online optie?
Open de register-editor door Regedit te typen bij de opdrachtprompt en op Enter te drukken. Navigeer naar een van de hierboven genoemde hoofdpaden. Klik met de rechtermuisknop op WinPE en verwijder het. Voer nu de DISM-tool uit met de online optie en controleer of deze werkt.
Hoe de DISM-fout te herstellen?
- Corrigeer de locatie van het .wim-bestand.
- Kopieer uw installatiebestand.
- Reinig de componenten van de systeemkopie.
- Voer het oplossen van problemen met Windows Update uit.
- Reset de Windows Update-services.
- Schakel de proxyserver uit.
Hoe krijg ik DISM in Windows PE?
Begin openen. Zoek de opdrachtprompt, klik met de rechtermuisknop op het bovenste resultaat en selecteer Als administrator uitvoeren. Typ de volgende opdracht om de afbeelding te herstellen met het bestand "install.esd", en druk vervolgens op Enter: DISM /Online /Cleanup-Image /RestoreHealth /Source:C:\ESD\Windows\install.


