Bijgewerkt april 2024: Stop met het krijgen van foutmeldingen en vertraag uw systeem met onze optimalisatietool. Haal het nu bij deze link
- Download en installeer de reparatietool hier.
- Laat het uw computer scannen.
- De tool zal dan repareer je computer.

Soms moet u een document in "negatief" -formaat afdrukken. Dit betekent dat alles in omgekeerde volgorde wordt afgedrukt: zwart wordt afgedrukt als wit en witte gebieden als zwart. Dit is vooral handig als u uw uitvoer met een camera bewerkt.
In andere gevallen moet u mogelijk een spiegelbeeld van de uitvoer afdrukken, wat handig is als u uitvoer maakt voor fotooverdrachtprocessen of zeefdruk. Er zijn verschillende manieren om negatieve uitvoer te creëren, en ze hebben allemaal betrekking op het printerstuurprogramma.
Mogelijk moet u wat onderzoek doen om de juiste combinatie van opdrachten te vinden, die kan variëren afhankelijk van het type printer. We gebruiken de oude HP LaserJet 4MV en de PostScript-driver voor de printer. Deze stappen werken voor ons.
Waarom drukt de printer documenten af met een omgekeerd kleurenschema?

Door deze fout worden documenten in omgekeerde kleuren weergegeven. Wanneer u een zwart-witdocument afdrukt, wordt wit weergegeven als zwarte en zwarte tekst wordt wit weergegeven.
Veel gebruikers melden dit probleem en de boosdoener is meestal een slechte printerconfiguratie. Dit probleem kan echter ook worden veroorzaakt door een update van het printerstuurprogramma, aangezien de nieuwe update mogelijk niet compatibel is met de printer en de printer mogelijk niet meer correct werkt. Raadpleeg de volgende methoden om dit probleem op te lossen.
Om het probleem van het afdrukken van documenten op de printer in een omgekeerd kleurenschema op te lossen
Update april 2024:
U kunt nu pc-problemen voorkomen door deze tool te gebruiken, zoals u beschermen tegen bestandsverlies en malware. Bovendien is het een geweldige manier om uw computer te optimaliseren voor maximale prestaties. Het programma repareert met gemak veelvoorkomende fouten die op Windows-systemen kunnen optreden - urenlange probleemoplossing is niet nodig als u de perfecte oplossing binnen handbereik heeft:
- Stap 1: Download PC Repair & Optimizer Tool (Windows 10, 8, 7, XP, Vista - Microsoft Gold Certified).
- Stap 2: klik op "Start scannen"Om registerproblemen met Windows te vinden die pc-problemen kunnen veroorzaken.
- Stap 3: klik op "Herstel alles"Om alle problemen op te lossen.
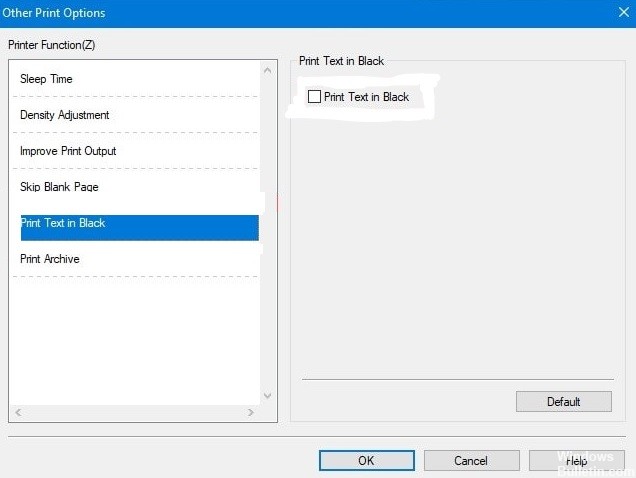
In de printerinstellingen
- Druk op Windows + R en typ control printer.
- Klik in het bedieningspaneel met de rechtermuisknop op de printer en kies Printereigenschappen.
- Ga nu naar het tabblad Geavanceerd en klik op Voorkeursinstellingen voor afdrukken.
- Klik op het tabblad Geavanceerde afdrukvoorkeuren op Geavanceerde afdrukvoorkeuren.
- Klik op Tekst in zwart afdrukken en vink in het zwarte vakje Tekst afdrukken aan.
- Klik ten slotte op OK op alle geopende tabbladen en sluit alle tabbladen.
- Open het document vervolgens opnieuw en probeer af te drukken.
Als het probleem is opgelost, is alles in orde. Als dit niet het geval is, ga dan verder met andere methoden.
Printer verwijderen en opnieuw installeren
- Open het bedieningspaneel van de printer met de functie Uitvoeren, zoals hierboven weergegeven.
- Klik met de rechtermuisknop op de printer die het probleem veroorzaakt en klik op Verwijderen.
- Klik na het verwijderen op Printer toevoegen en laat de netwerk- of kabelprinter ernaar zoeken.
- Als u geen printer kunt vinden of als voor het installeren van een printer speciale stappen nodig zijn, volgt u de instructies in de handleiding.
- Zodra het is gevonden, klikt u op Volgende om de installatie te starten en de printer op het apparaat te installeren.
Probeer na het voltooien van alle bovenstaande stappen documenten af te drukken vanaf uw pc. Als het werkt, is alles in orde. Als dit niet het geval is, probeer dan de laatste stap hieronder.
Installeer de juiste stuurprogramma's
Als u een bepaald type printer heeft, moet u wellicht de juiste stuurprogramma's op uw computer installeren om deze correct te laten werken. Daarom moet u de stuurprogramma's installeren voordat u uw printer configureert via het bedieningspaneel.
- U kunt op internet zoeken naar uw printermodel en de officiële website bezoeken om stuurprogramma's voor uw apparaat te downloaden.
- Als uw printer wordt geleverd met een dvd of cd, bevat deze alle benodigde tools om de stuurprogramma's voor uw machine te installeren. Plaats dus de dvd en installeer alle genoemde programma's en de stuurprogramma's worden automatisch toegevoegd.
Zodra de installatie van het stuurprogramma is voltooid, configureert u uw printer opnieuw met methode 2 en kunt u nu documenten afdrukken zonder een omgekeerde kleurfout.
De inkttanks vullen
Als u een kleurenprinter heeft, kan het verkeerd vullen van de inkttanks leiden tot onjuiste afdrukresultaten. De meeste printers hebben vierkleureninkttanks, namelijk zwart, magenta, geel en cyaan. Dit probleem kan optreden als u de printer langere tijd hebt gebruikt en de inkt op is. Vervolgens heb je alle kleuren bijgevuld zonder na te denken over de juiste inkttanks.
De inkttanks van sommige printers labelen de gebruikte kleur niet, wat tot dit probleem leidt. Zorg er dus voor dat u de inkttanks met de juiste inkt vult. Maak gebruik van de startgids van uw printer en bekijk YouTube-kanalen om te zien hoe u de inkttank van uw printer op de juiste manier vult.
Expert Tip: Deze reparatietool scant de repositories en vervangt corrupte of ontbrekende bestanden als geen van deze methoden heeft gewerkt. Het werkt goed in de meeste gevallen waar het probleem te wijten is aan systeembeschadiging. Deze tool zal ook uw systeem optimaliseren om de prestaties te maximaliseren. Het kan worden gedownload door Hier klikken
Veelgestelde Vragen / FAQ
Waarom drukt mijn printer in omgekeerde kleur af?
Ga naar Printereigenschappen en klik op het tabblad Geavanceerd. Klik onder aan de pagina op het tabblad Afdrukvoorkeuren. Klik op het tabblad Geavanceerd en klik vervolgens op Geavanceerde afdrukopties. Klik op Tekst in zwart afdrukken en schakel het selectievakje Tekst in zwart afdrukken in.
Waarom draait mijn printer zwart-wit om?
Veel gebruikers melden dit probleem en de boosdoener is meestal een verkeerd geconfigureerde printer. Dit probleem kan echter ook worden veroorzaakt door een update van het printerstuurprogramma, aangezien een nieuwe update mogelijk niet compatibel is met de printer en de printer mogelijk niet meer correct werkt.
Waarom blijft mijn printer pictogrammen afdrukken?
Als de gegevens die naar de printer worden gestuurd, beschadigd of onderbroken zijn, kan het zijn dat de printer onzin afdrukt in plaats van het originele document. Het willekeurig afdrukken van tekens is een veelvoorkomend stuurprogrammaprobleem en kan bij elke printer voorkomen, zoals gerapporteerd door verschillende printergebruikers.
Hoe kan ik de kleuren van de printer omkeren?
- Open het Configuratiescherm en ga naar Hardware en geluiden -> Apparaten en printers.
- Klik met de rechtermuisknop op de printer en selecteer Eigenschappen.
- Klik in de printereigenschappen op het tabblad Geavanceerd.
- Klik onder aan de pagina op het tabblad Afdrukvoorkeuren.
- Klik op het tabblad Geavanceerd en klik vervolgens op Geavanceerde afdrukvoorkeuren.


