Bijgewerkt april 2024: Stop met het krijgen van foutmeldingen en vertraag uw systeem met onze optimalisatietool. Haal het nu bij deze link
- Download en installeer de reparatietool hier.
- Laat het uw computer scannen.
- De tool zal dan repareer je computer.

Wanneer u probeert in te loggen op uw Steam-account, ziet u mogelijk dat de Steam-clientlader niet meer werkt en de "Steam Client Loader reageert niet” foutmelding wordt weergegeven.
En hoewel u de client kunt gebruiken, kunt u vanwege deze fout geen games op de site spelen. Dus blijf dit artikel lezen om meer te weten te komen over de Steam Loader en het probleem op te lossen: De Steam Client Loader reageert niet.
Wat zorgt ervoor dat de Steam-clientlader niet reageert?

- Stoomfout wordt soms veroorzaakt door interferentie van antivirussoftware.
- Je Steam-client werkt mogelijk niet correct vanwege compatibiliteitsproblemen.
- Mogelijk krijgt u deze foutmelding omdat u het verkeerde stuurprogramma of een verouderd stuurprogramma gebruikt.
Hoe de foutmelding "Steam Client Downloader reageert niet" op te lossen?
Update april 2024:
U kunt nu pc-problemen voorkomen door deze tool te gebruiken, zoals u beschermen tegen bestandsverlies en malware. Bovendien is het een geweldige manier om uw computer te optimaliseren voor maximale prestaties. Het programma repareert met gemak veelvoorkomende fouten die op Windows-systemen kunnen optreden - urenlange probleemoplossing is niet nodig als u de perfecte oplossing binnen handbereik heeft:
- Stap 1: Download PC Repair & Optimizer Tool (Windows 10, 8, 7, XP, Vista - Microsoft Gold Certified).
- Stap 2: klik op "Start scannen"Om registerproblemen met Windows te vinden die pc-problemen kunnen veroorzaken.
- Stap 3: klik op "Herstel alles"Om alle problemen op te lossen.
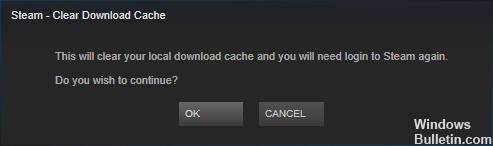
Wis je downloadcache
- Open de Steam-client en ga naar instellingen.
- Klik op het tabblad "Downloads" aan de linkerkant en klik vervolgens op de knop "DE DOWNLOAD-CACHE WISSEN".
- Wanneer het volgende bevestigingsvenster verschijnt, klikt u op OK om de bewerking te bevestigen.
- Zodra het proces is voltooid, start u uw Steam opnieuw en logt u in.
Het grafische stuurprogramma van uw apparaat bijwerken
- Druk op Windows + R om het venster Uitvoeren te openen.
- Typ devmgmt.MSC en klik op OK om Apparaatbeheer te openen.
- Dubbelklik op Display Adapter om deze uit te vouwen.
- Klik met de rechtermuisknop op het grafische stuurprogramma en selecteer Stuurprogramma bijwerken.
- U wordt gevraagd de zoekmethode voor het stuurprogramma te selecteren.
- Klik eenvoudig op Automatisch controleren op bijgewerkte stuurprogramma's om door te gaan.
- Wacht tot het proces is voltooid en start uw computer opnieuw op.
Compatibiliteitsmodus uitschakelen
- Stop alle lopende Steam-gerelateerde processen in Taakbeheer.
- Klik met de rechtermuisknop op de Steam-snelkoppeling of het uitvoerbare bestand en selecteer Eigenschappen.
- Klik op het tabblad Compatibiliteit en schakel de optie Dit programma uitvoeren in compatibiliteitsmodus uit uit.
- Klik op Toepassen en OK om uw wijzigingen op te slaan.
- Je kunt nu proberen Steam opnieuw te openen.
De datum en tijd op uw computer bijwerken
- Klik met de rechtermuisknop op de Start-knop en selecteer Toepassingsinstellingen.
- Ga verder naar het gedeelte Tijd en taal.
- Scrol omlaag naar het tabblad Datum en tijd en klik in het rechterdeelvenster op Klok toevoegen voor verschillende tijdzones.
- Klik in het pop-upvenster op het tabblad Internettijd en klik vervolgens op Instellingen wijzigen.
- Schakel in het venster Instellingen internettijd de optie Synchroniseren met een internettijdserver in.
- Selecteer de server in de vervolgkeuzelijst en klik op Nu bijwerken.
- Klik vervolgens op OK om uw wijzigingen op te slaan.
Expert Tip: Deze reparatietool scant de repositories en vervangt corrupte of ontbrekende bestanden als geen van deze methoden heeft gewerkt. Het werkt goed in de meeste gevallen waar het probleem te wijten is aan systeembeschadiging. Deze tool zal ook uw systeem optimaliseren om de prestaties te maximaliseren. Het kan worden gedownload door Hier klikken
Veelgestelde Vragen / FAQ
Hoe los ik het feit op dat de Steam Client Bootstrapper niet reageert?
- Koppel je Xbox 360-controller los en schakel de bèta uit.
- Wis de downloadcache.
- Voer de client uit als beheerder.
- Schakel Cortana uit.
- Schakel VPN-software uit.
Is Steam Client Bootstrapper een virus?
Hoewel Steam Client Bootstrapper geen malware is, betekent dat niet dat alles altijd soepel verloopt. Een van de meest voorkomende klachten over deze software is dat deze op de achtergrond te veel bronnen verbruikt.
Wat kun je doen als Steam niet altijd reageert?
- Wis de downloadcache.
- Werk de datum en tijd op uw computer bij.
- Werk het stuurprogramma van het grafische apparaat bij.
- Controleer het bestandssysteem op uw harde schijf.
- Schakel de compatibiliteitsmodus uit.
- Schakel Cortana uit.
- Schakel VPN-software uit.
- Schakel realtime scannen uit en controleer de integriteit van gamebestanden.
Hoe kom ik van de bootstrapper van de Steam-client af?
Klik op de Steam-optie linksboven in de Steam-client en selecteer Afsluiten om Steam volledig te stoppen (klik niet alleen op de x-knop in de rechterbovenhoek). Open Steam opnieuw, speel een willekeurig spel op je computer en controleer of het probleem met de hoge CPU-belasting van de Steam Client Bootstrapper aanhoudt.


