Bijgewerkt april 2024: Stop met het krijgen van foutmeldingen en vertraag uw systeem met onze optimalisatietool. Haal het nu bij deze link
- Download en installeer de reparatietool hier.
- Laat het uw computer scannen.
- De tool zal dan repareer je computer.
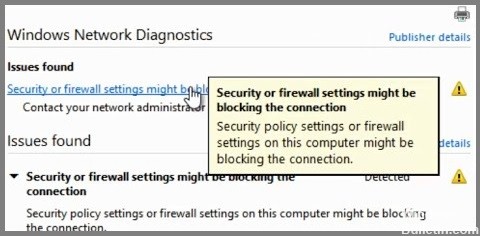
Een firewall is een netwerkbeveiligingsproduct dat onbevoegde toegang tot computers voorkomt. Veel mensen installeren het op hun thuiscomputernetwerken omdat het helpt beschermen tegen virussen en hackers. Maar veel mensen lopen tegen hetzelfde probleem aan: firewall-instellingen blokkeren de verbinding. Dit gebeurt omdat sommige firewalls geen verbindingen met specifieke poorten toestaan. U wilt bijvoorbeeld poort 80 gebruiken om verbinding te maken met webservers, maar de firewall blokkeert dit. In dit geval moet u de firewall-instellingen wijzigen om die verbindingen toe te staan. Hier zijn enkele tips over hoe u dit kunt doen.
Maak gebruik van de probleemoplosser

1. Druk op Windows + I op het toetsenbord om Instellingen te openen.
2. Scroll naar beneden om "Update en beveiliging" te zoeken en te selecteren.
3. Selecteer "Problemen oplossen" in het linkerdeelvenster.
4. Blader vervolgens naar beneden om "Internetverbindingen" te vinden.
5. Klik erop en klik op "Voer de probleemoplosser uit".
6. Wacht en volg de instructies op het scherm om het proces te voltooien
7. Herhaal stap 3 tot en met 6 indien nodig.
Update april 2024:
U kunt nu pc-problemen voorkomen door deze tool te gebruiken, zoals u beschermen tegen bestandsverlies en malware. Bovendien is het een geweldige manier om uw computer te optimaliseren voor maximale prestaties. Het programma repareert met gemak veelvoorkomende fouten die op Windows-systemen kunnen optreden - urenlange probleemoplossing is niet nodig als u de perfecte oplossing binnen handbereik heeft:
- Stap 1: Download PC Repair & Optimizer Tool (Windows 10, 8, 7, XP, Vista - Microsoft Gold Certified).
- Stap 2: klik op "Start scannen"Om registerproblemen met Windows te vinden die pc-problemen kunnen veroorzaken.
- Stap 3: klik op "Herstel alles"Om alle problemen op te lossen.
Instellingen voor Windows Firewall moeten opnieuw worden ingesteld
Als u problemen ondervindt bij het verbinden met Wi-Fi-netwerken, kan het probleem worden opgelost door de Windows-firewall opnieuw in te stellen. Hier zijn vijf manieren om het te doen.
1. Open het Configuratiescherm.
2. Typ Windows firewall in het zoekvak.
3. Selecteer Windows Defender Firewall in de lijst met opties.
4. Klik op Nu opnieuw opstarten.
5. Wacht tot het herstartproces is voltooid. U ziet het venster met de vraag of u toegang tot Windows Defender Firewall wilt toestaan.
6. Kies Toegang toestaan.
7. Sluit het venster.
8. Start je systeem opnieuw op.
Verwijder de netwerkadapter van uw computer
1. Druk op Windows + R om een dialoogvenster Uitvoeren te openen.
2. Typ MSConfig in het tekstveld en druk op Enter.
3. In het venster van het hulpprogramma Systeemconfiguratie selecteert u Opstarten onder het tabblad Opstarten.
4. Selecteer Services onder het gedeelte Service.
5. Scroll naar beneden en zoek Netwerkadapters. Breid het uit.
6. Klik met de rechtermuisknop op uw netwerkadapter en kies Installatie ongedaan maken.
7. Klik op Ja in het pop-upbevestigingsvenster. Start je computer opnieuw op. Je bent klaar.
Stel het netwerk in op standaard
Druk op Windows+I om het menu Start te openen. Selecteer vervolgens 'Netwerk en internet'. Blader in het linkerdeelvenster naar beneden en zoek naar de netwerkstatusindicator. Als u er een rood uitroepteken naast ziet staan, kunt u dit op verschillende manieren oplossen. Als u bijvoorbeeld problemen ondervindt bij het verbinden met wifi-netwerken, kunt u proberen uw modem en router ongeveer 20 minuten uit te schakelen. U moet ze waarschijnlijk weer inschakelen om de verbinding te herstellen.
Als je nog steeds niet weet wat er aan de hand is, kun je hier als volgt achter komen. Druk eerst op Windows+R om het dialoogvenster Uitvoeren te openen. Typ "cmd" in het tekstveld en druk op Enter. Er wordt een zwart opdrachtpromptvenster geopend. Typ nu "ipconfig /all". Hier wordt informatie weergegeven over uw huidige internetverbinding. U wilt er zeker van zijn dat uw IP-adres niet is gewijzigd. Als dit het geval is, gaat u naar stap vier. Ga anders naar stap zeven.
Typ vervolgens "netsh interface ipv4 show interfaces". Dit geeft een lijst van alle actieve adapters op uw computer. Zoek er een met de naam Local Area Connection 2. Klik er met de rechtermuisknop op en kies Eigenschappen. Zorg ervoor dat TCP/IPv4 is geselecteerd in de lijst Protocol. Klik op Geavanceerde instellingen en zorg ervoor dat Automatisch gemeten is uitgeschakeld. Klik ten slotte tweemaal op OK.
Sluit nu het opdrachtpromptvenster. Open het Configuratiescherm en dubbelklik op Netwerkcentrum. Klik in het actievenster op Nieuwe verbinding of Draadloze netwerkverbinding instellen, afhankelijk van of u bekabeld of draadloos werkt. Volg de aanwijzingen om verbinding te maken met uw ISP. Zodra het proces is voltooid, start u uw computer opnieuw op.
Wijzig de instellingen van uw browser
Om de browserinstellingen te resetten, opent u uw browser, gaat u naar het tabblad Geavanceerd, selecteert u "Reset alle instellingen" en volgt u de instructies. Hiermee worden alle cookies, cache, tijdelijke bestanden, enz. gewist.
Als u uw browsegeschiedenis per ongeluk verwijdert, is er een manier om deze te herstellen.
Er zijn veel manieren om uw browserinstellingen terug te zetten naar hun standaardconfiguratie. U kunt de volgende methoden gebruiken:
1. Verwijder alle bestanden die lokaal op uw computer zijn opgeslagen.
2. Wis je cache.
3. Verwijder uw browsegeschiedenis.
4. Start het apparaat opnieuw op.
De firewall gebruiken om een toepassing of functie toe te staan
Als de Windows 10-firewall de toegang tot internet voor toepassingen of functies blokkeert, kunt u handmatig toegang verlenen. U kunt dit doen door de onderstaande stappen te volgen:
1. Open het venster Windows Defender Firewall-instellingen.
2. Klik op de optie Een app of functie toestaan via de Windows Defender Firewall.
3. Selecteer de optie Instellingen wijzigen.
4. Klik op de optie Een andere toepassing of functie toestaan.
5. Blader door de toepassing of functie die u wilt toevoegen en selecteer de knop Toevoegen.
6. Typ desgevraagd de naam van de app of functie in het tekstvak.
7. Druk na het toevoegen van de app of functie op OK.
8. Druk op Wijzigingen opslaan om de wijzigingen op te slaan.
9. Sluit het venster Windows Defender Firewall.
Windows Defender Firewall inactief maken
Windows 10 bevat nu een optie om de ingebouwde Windows Defender Firewall uit te schakelen. Met deze functie kunt u verbinding maken met uw lokale wifi-netwerk, ook al blokkeert de firewall dit. Er zijn echter enkele beperkingen aan deze methode. U kunt bijvoorbeeld geen VPN-verbinding gebruiken terwijl u verbinding maakt met uw wifi-thuisnetwerk. U kunt nog steeds tools van derden gebruiken, zoals OpenVPN, om deze beperking te omzeilen. Laten we eens kijken hoe het te doen.
1. Klik op de Start-knop en typ "Firewall". Er wordt een lijst met opties geopend. Selecteer Instellingen wijzigen.
2. Selecteer in het linkerdeelvenster Netwerk en internet. Selecteer aan de rechterkant Verbindingen.
3. Selecteer onder Draadloze netwerken de optie Draadloze netwerken beheren.
4. Klik met de rechtermuisknop op de netwerknaam die wordt vermeld onder Wi-Fi-netwerken en selecteer Eigenschappen.
5. U kunt het beveiligingsniveau wijzigen en de firewall in-/uitschakelen.
6. Als u klaar bent, sluit u het venster en start u uw computer opnieuw op.
Expert Tip: Deze reparatietool scant de repositories en vervangt corrupte of ontbrekende bestanden als geen van deze methoden heeft gewerkt. Het werkt goed in de meeste gevallen waar het probleem te wijten is aan systeembeschadiging. Deze tool zal ook uw systeem optimaliseren om de prestaties te maximaliseren. Het kan worden gedownload door Hier klikken


