Bijgewerkt april 2024: Stop met het krijgen van foutmeldingen en vertraag uw systeem met onze optimalisatietool. Haal het nu bij deze link
- Download en installeer de reparatietool hier.
- Laat het uw computer scannen.
- De tool zal dan repareer je computer.
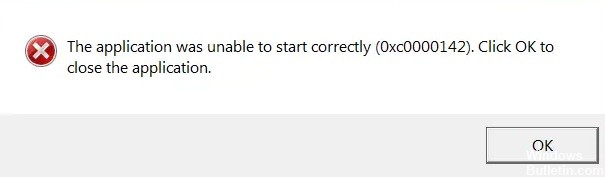
Foutcode 0xc0000142 is een foutcode die van invloed is op Windows 10-gebruikers. Het komt vaak voor wanneer gebruikers Windows-applicaties proberen te starten. Het bericht dat wordt weergegeven in het toepassingsfoutveld stelt gebruikers in staat de fout te identificeren, omdat er staat dat “de toepassing kon niet correct worden gestart (0xc0000142).” Veelvoorkomende symptomen van deze foutcode zijn:
- Kan applicaties niet starten
- Kan Windows-applicaties niet volledig starten.
- Optreden van foutcode 0xc0000142 Berichtengebied
Wat veroorzaakt 0xc0000142 toepassingsfouten

De toepassingsfout 0xc0000142 wordt veroorzaakt door een storing of beschadiging van het programma dat u probeert te gebruiken. Veel gebruikers melden dat ze deze fout zien bij het uitvoeren van "cmd.exe", het DOS-emulatorprogramma voor uw computer. Hoewel deze fout niet duidt op een daadwerkelijk probleem met dat systeem of die toepassing, kunt u het oplossen met de standaardmethode.
De meest typische oorzaak van toepassingsfout 0xc0000142 is een beschadigd of defect bestand dat door verschillende toepassingen wordt gebruikt. Deze bestanden zijn nodig om de computer te laten werken, en als ze op enigerlei wijze beschadigd zijn, maakt het de computer uiterst onbetrouwbaar en veroorzaakt het fouten zoals de 0xc0000142-fout.
Hoe de toepassingsfout 0xc0000142 te herstellen?
Update april 2024:
U kunt nu pc-problemen voorkomen door deze tool te gebruiken, zoals u beschermen tegen bestandsverlies en malware. Bovendien is het een geweldige manier om uw computer te optimaliseren voor maximale prestaties. Het programma repareert met gemak veelvoorkomende fouten die op Windows-systemen kunnen optreden - urenlange probleemoplossing is niet nodig als u de perfecte oplossing binnen handbereik heeft:
- Stap 1: Download PC Repair & Optimizer Tool (Windows 10, 8, 7, XP, Vista - Microsoft Gold Certified).
- Stap 2: klik op "Start scannen"Om registerproblemen met Windows te vinden die pc-problemen kunnen veroorzaken.
- Stap 3: klik op "Herstel alles"Om alle problemen op te lossen.
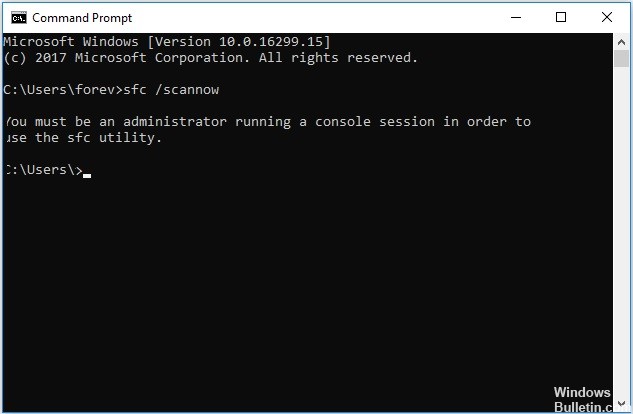
Start de systeembestandscontrole
- Druk op Windows + R om "Uitvoeren" uit te voeren.
- Typ 'cmd' en druk op 'Ctrl+Shift+Enter'.
- Typ deze opdracht en druk op Enter. Dit zal enige tijd duren.
sfc / scannow. - Wacht tot het proces is voltooid.
Update uw NVIDIA-stuurprogramma
- Open het browservenster van uw apparaat.
- Zoek vervolgens naar "Nvidia Driver" in uw browser en
- Klik vervolgens op “Download Driver|NVIDIA”.
- Selecteer in het gedeelte "Download NVIDIA Driver" van dit venster "Producttype", "Product Series", "Product", "Besturingssysteem", "Windows Driver Type" en "Download Type" volgens de driverspecificaties.
- Klik vervolgens op de knop "Zoeken".
- Als u ziet dat het stuurprogramma klaar is om te worden gedownload, klikt u op "Download" om het stuurprogramma te downloaden.
- Sluit het browservenster op uw computer.
- Navigeer naar deze locatie op uw computer.
- Zoek de gedownloade applicatie op uw harde schijf.
- Dubbelklik erop om het installatieproces van het stuurprogramma te starten.
- Start uw computer opnieuw op om het installatieproces te voltooien.
De applicatie starten als beheerder
- Zoek de toepassing die u wilt openen en klik er met de rechtermuisknop op. Klik op 'Eigenschappen'.
- Schakel over naar het tabblad "Compatibiliteit". Vink vervolgens het vakje "Dit programma uitvoeren als beheerder" aan.
- Er verschijnt een vinkje in het vak.
- Klik op "Toepassen" en "OK".
- Start uw computer opnieuw op en probeer de toepassing uit te voeren.
Registreer alle DLL-bestanden opnieuw met één opdracht
- Zoek cmd in de zoekbalk van Windows 10.
- Klik vervolgens met de rechtermuisknop op het pictogram van de opdrachtregel en selecteer "Als administrator uitvoeren".
- Kopieer en plak nu de onderstaande opdracht en druk op Enter om deze uit te voeren.
voor %i in (%windir%\Nsystem32*.dll) doe regvr32.exe / s%i - Nadat u de bovenstaande programma's hebt uitgevoerd, kopieert en plakt u de onderstaande opdracht voor een volledige uitvoering.
voor %i in (%windir%\system32*.ocx) doe regsvr32.exe / s%i - Sluit nu het opdrachtregelvenster.
Expert Tip: Deze reparatietool scant de repositories en vervangt corrupte of ontbrekende bestanden als geen van deze methoden heeft gewerkt. Het werkt goed in de meeste gevallen waar het probleem te wijten is aan systeembeschadiging. Deze tool zal ook uw systeem optimaliseren om de prestaties te maximaliseren. Het kan worden gedownload door Hier klikken
Veelgestelde Vragen / FAQ
Hoe kan ik foutcode 0xc0000142 elimineren?
- Voer de toepassing uit als beheerder.
- Verwijder alle antivirusprogramma's van derden.
- Start uw computer op in de veilige modus om fout 0xc0000142 te elimineren.
- Voer een schone systeemstart uit.
- Installeer of update de software opnieuw.
- Voer System File Checker (SFC) en DISM-scans uit op uw computer.
Wat betekent 0xc0000142?
Na het installeren van Windows-updates verschijnt fout 0xc0000142 meerdere keren per uur met willekeurige tussenpozen. Hier is de volledige tekst: "cmd.exe - toepassingsfout. De toepassing kon niet correct worden gestart (0xc0000142). Klik op OK om de toepassing te sluiten."
Waarom krijg ik een applicatiefout?
Een toepassingsfout wordt meestal veroorzaakt doordat de computer niet goed kan omgaan met de bestanden en instellingen die nodig zijn om een bepaald programma of een bepaalde installatie uit te voeren.


