Bijgewerkt april 2024: Stop met het krijgen van foutmeldingen en vertraag uw systeem met onze optimalisatietool. Haal het nu bij deze link
- Download en installeer de reparatietool hier.
- Laat het uw computer scannen.
- De tool zal dan repareer je computer.

Discord is een van de meest populaire VoIP- en instant messaging-platforms voor gemeenschappen. Maar wat als je merkt dat je om de een of andere reden je Discord-pagina niet kunt dempen via je webbrowser.
Er lijken enkele bugs in de Discord-browserinterface te zitten en Discord-gebruikers kunnen hun browser niet dempen. Als u dit probleem ook bent tegengekomen, kunt u deze instructies voor probleemoplossing volgen.
Waarom dempt de Discord-browser niet?

Volgens gebruikersrapporten treedt dit probleem vaak op als u Discord hebt gedempt. Als u de optie "Push to Talk" of "Spraakactiviteit" selecteert in Discord, kan het probleem optreden. In aanvulling op, microfoon toegang en uitvoerapparaat zijn verantwoordelijk voor het niet kunnen dempen van Discord.
Hoe het probleem op te lossen wanneer Discord niet dempt in uw browser?
Update april 2024:
U kunt nu pc-problemen voorkomen door deze tool te gebruiken, zoals u beschermen tegen bestandsverlies en malware. Bovendien is het een geweldige manier om uw computer te optimaliseren voor maximale prestaties. Het programma repareert met gemak veelvoorkomende fouten die op Windows-systemen kunnen optreden - urenlange probleemoplossing is niet nodig als u de perfecte oplossing binnen handbereik heeft:
- Stap 1: Download PC Repair & Optimizer Tool (Windows 10, 8, 7, XP, Vista - Microsoft Gold Certified).
- Stap 2: klik op "Start scannen"Om registerproblemen met Windows te vinden die pc-problemen kunnen veroorzaken.
- Stap 3: klik op "Herstel alles"Om alle problemen op te lossen.
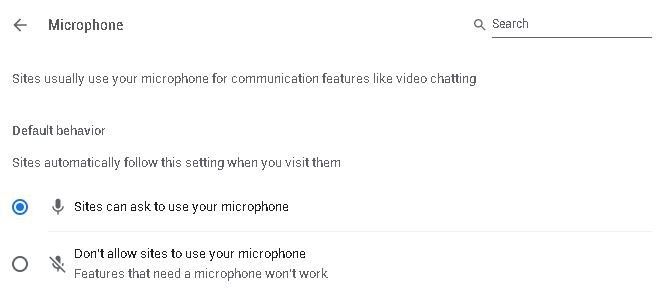
Controleer uw website-instellingen
- Open uw browser en ga naar Instellingen.
- Ga naar Privacy en beveiliging en klik op Site-instellingen.
- Selecteer vervolgens in Site-instellingen Microfoon.
- Zoek Discord in de vervolgkeuzelijst en klik op de prullenbak om het te verwijderen.
- Ga nu naar de Discord-app en schakel de microfoon uit.
- Klik op Toestaan wanneer daarom wordt gevraagd.
Gebruik het juiste uitvoerapparaat
- Open Discord en klik op Gebruikersinstellingen.
- Selecteer in het linkermenu Taal en video.
- Selecteer onder Uitvoerapparaat uw voorkeursapparaat en zorg ervoor dat het uitvoervolume niet 0 is.
Microfoontoegang verifiëren
- Ga naar Windows-instellingen en selecteer Privacy.
- Scroll naar beneden en klik op Microfoon onder App-machtigingen.
- Schakel de knop onder 'Apps toegang geven tot de microfoon' aan de rechterkant in.
Expert Tip: Deze reparatietool scant de repositories en vervangt corrupte of ontbrekende bestanden als geen van deze methoden heeft gewerkt. Het werkt goed in de meeste gevallen waar het probleem te wijten is aan systeembeschadiging. Deze tool zal ook uw systeem optimaliseren om de prestaties te maximaliseren. Het kan worden gedownload door Hier klikken
Veelgestelde Vragen / FAQ
Waarom kan ik mijn Discord-browser niet dempen?
- Selecteer Microfoon aan de linkerkant en zorg ervoor dat Apps toegang krijgen tot uw microfoon is ingeschakeld.
- Scrol omlaag naar Kies apps die toegang hebben tot uw microfoongedeelte en selecteer Discord in de lijst met apps.
- Start vervolgens uw computer opnieuw op en controleer of Discord niet kan dempen.
Hoe los ik Discord mute op?
- Controleer de status van de Discord-server.
- Controleer de instellingen op het audioapparaat.
- Controleer de aansluitingen.
- Stel de standaardinstellingen in en pas deze vervolgens aan in de Windows-instellingen.
- Controleer of je gedempt/losgekoppeld hebt.
- Controleer of je de app hebt gedempt in de geluidsinstellingen.
- Werk de applicatie bij.
- Herstart de computer.
Hoe demp ik Discord in mijn browser?
- Klik op de optie Cookies, selecteer vervolgens Discord.com in de lijst met sites en klik op Verwijderen.
- Selecteer Discord en klik op de optie Verwijderen.
- Open Discord nu opnieuw in uw normale browservenster en u zou de microfoon weer moeten kunnen inschakelen.


