Bijgewerkt april 2024: Stop met het krijgen van foutmeldingen en vertraag uw systeem met onze optimalisatietool. Haal het nu bij deze link
- Download en installeer de reparatietool hier.
- Laat het uw computer scannen.
- De tool zal dan repareer je computer.

Een browser-plug-in is meestal een handige functie die is ontworpen om de gebruikerservaring te verbeteren. Deze componenten worden vaak add-ons of extensies genoemd en veel gebruikers geven er de voorkeur aan een groot aantal ervan in hun browser te installeren. Helaas hebben veel Google Chrome-gebruikers ontdekt dat ze de foutmelding "Kan plug-in niet laden" krijgen wanneer ze de browser gebruiken.
Lees eerst de redenen waardoor de fout optreedt en volg de oplossingen één voor één totdat een van hen de fout verhelpt.
Wat veroorzaakt het foutbericht "Kan plug-in niet laden" in Windows 10?
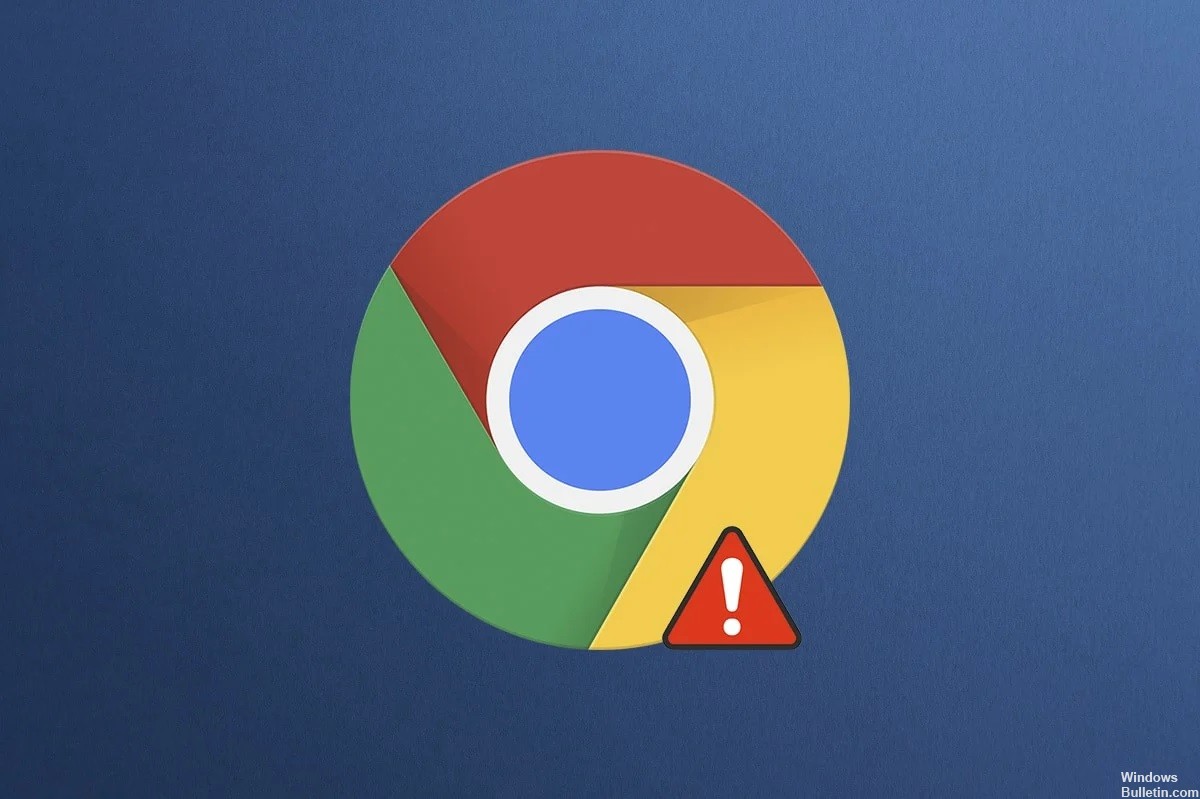
- Flash-plug-ins: Adobe's Flash Player is uitgefaseerd, evenals veel plug-ins die Flash-inhoud vereisen.
- Beschadigde cache: De browser heeft mogelijk in de loop van de tijd een cache verzameld, die mogelijk is beschadigd door een geheugenfout.
- Verouderde browser: In sommige gevallen kan de browser die u gebruikt verouderd zijn en niet de nieuwste internettechnologie ondersteunen.
- Verouderde componenten: Sommige componenten van uw browser zijn mogelijk niet bijgewerkt tijdens regelmatige updates, dus sommige browserfuncties werken mogelijk niet meer.
- Slechte sectoren: In sommige situaties kunnen beschadigde sectoren aanwezig zijn op uw harde schijf of in uw register, waardoor deze foutmelding verschijnt.
- Verkeerde installatie: De browser is mogelijk niet correct op uw computer geïnstalleerd.
Hoe verwijder ik de foutmelding "Kan plug-in niet laden" in Windows 10?
Update april 2024:
U kunt nu pc-problemen voorkomen door deze tool te gebruiken, zoals u beschermen tegen bestandsverlies en malware. Bovendien is het een geweldige manier om uw computer te optimaliseren voor maximale prestaties. Het programma repareert met gemak veelvoorkomende fouten die op Windows-systemen kunnen optreden - urenlange probleemoplossing is niet nodig als u de perfecte oplossing binnen handbereik heeft:
- Stap 1: Download PC Repair & Optimizer Tool (Windows 10, 8, 7, XP, Vista - Microsoft Gold Certified).
- Stap 2: klik op "Start scannen"Om registerproblemen met Windows te vinden die pc-problemen kunnen veroorzaken.
- Stap 3: klik op "Herstel alles"Om alle problemen op te lossen.

Zorg ervoor dat uw browser is bijgewerkt
- Open Google Chrome.
- Klik op het pictogram met de drie stippen in de rechterbovenhoek. Selecteer vervolgens Help > Over Google Chrome.
- Google Chrome controleert op beschikbare updates en installeert deze automatisch.
- Typ "chrome://components" in de adresbalk en druk op Enter.
- Controleer vervolgens of alle geïnstalleerde componenten up-to-date zijn.
Voer een SFC-scan uit
- Druk op Win + S om de Windows-zoekfunctie te openen.
- Zoek vervolgens de opdrachtregel, klik er met de rechtermuisknop op en selecteer Als administrator uitvoeren.
- Typ bij de opdrachtprompt de opdracht sfc /scannow en druk op Enter.
- Nadat het proces is voltooid, start u uw computer opnieuw op.
Stel de Flash-instellingen in op "Eerst vragen"
- Typ 'chrome://settings/content' in de adresbalk van Google Chrome en druk op Enter.
- Scroll naar beneden om Flash te vinden en klik erop. Selecteer vervolgens "Eerst vragen" (aanbevolen) in plaats van "Sites blokkeren met Flash".
Expert Tip: Deze reparatietool scant de repositories en vervangt corrupte of ontbrekende bestanden als geen van deze methoden heeft gewerkt. Het werkt goed in de meeste gevallen waar het probleem te wijten is aan systeembeschadiging. Deze tool zal ook uw systeem optimaliseren om de prestaties te maximaliseren. Het kan worden gedownload door Hier klikken


