Bijgewerkt april 2024: Stop met het krijgen van foutmeldingen en vertraag uw systeem met onze optimalisatietool. Haal het nu bij deze link
- Download en installeer de reparatietool hier.
- Laat het uw computer scannen.
- De tool zal dan repareer je computer.
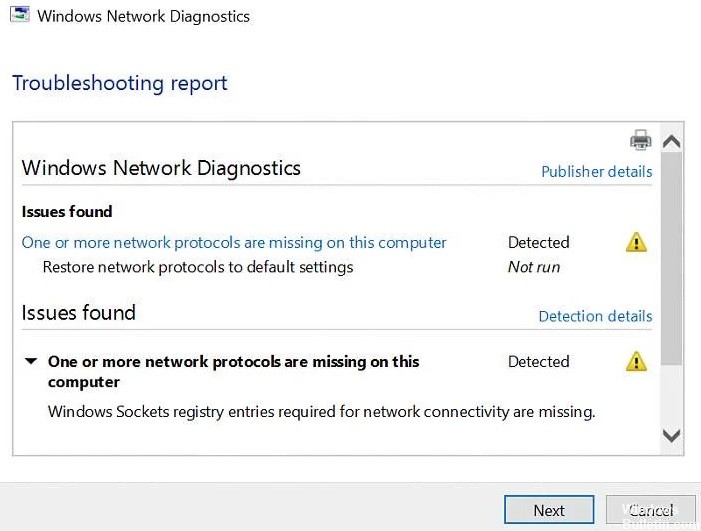
Heeft u problemen met het verbinden met internet op uw Windows 10-computer? Ervaart u met name de fout 'Een of meer netwerkprotocollen ontbreken'? Dan kunnen wij u helpen het probleem op te lossen.
Waardoor ontbreken een of meer netwerkprotocollen?

Deze fout treedt meestal op wanneer Windows-socketvermeldingen ontbreken. In sommige gevallen kan dit optreden na een upgrade. Aangezien deze vermeldingen essentiële registervermeldingen zijn waarmee uw computer verbinding met internet kan maken, treedt de fout op. Als meerdere apparaten problemen hebben om verbinding te maken met dezelfde ISP, heeft het probleem waarschijnlijk te maken met uw ISP.
Hoe de fout "Een of meer netwerkprotocollen ontbreken" op te lossen?
Update april 2024:
U kunt nu pc-problemen voorkomen door deze tool te gebruiken, zoals u beschermen tegen bestandsverlies en malware. Bovendien is het een geweldige manier om uw computer te optimaliseren voor maximale prestaties. Het programma repareert met gemak veelvoorkomende fouten die op Windows-systemen kunnen optreden - urenlange probleemoplossing is niet nodig als u de perfecte oplossing binnen handbereik heeft:
- Stap 1: Download PC Repair & Optimizer Tool (Windows 10, 8, 7, XP, Vista - Microsoft Gold Certified).
- Stap 2: klik op "Start scannen"Om registerproblemen met Windows te vinden die pc-problemen kunnen veroorzaken.
- Stap 3: klik op "Herstel alles"Om alle problemen op te lossen.

Gebruik de probleemoplosser voor netwerken
- Ga naar Instellingen.
- Ga nu naar Updates en beveiliging > Problemen oplossen.
- kies Internetverbindingen.
- Volg de rest van de instructies op het scherm en wacht tot de wizard het proces voltooit.
- Start je computer opnieuw op.
Installeer de netwerkadapter opnieuw
- Houd de Windows-toets ingedrukt en druk op R.
- Typ hdwwiz.CPL in het invoervak en klik op OK.
- Vouw Netwerkadapters uit, klik met de rechtermuisknop op de Ethernet-kaart en selecteer Apparaat verwijderen.
- Wanneer een bevestigingsdialoogvenster verschijnt, klikt u op Verwijderen.
- Installeer de netwerkadapter opnieuw met behulp van de driver die bij de hardware is geleverd.
NetBIOS uitschakelen
- Ga naar Configuratiescherm > Netwerk en internet > Netwerkverbindingen.
- Klik met de rechtermuisknop op de netwerkadapter en selecteer Eigenschappen.
- Markeer IP v4 (TCP/IP) en selecteer Eigenschappen.
- Klik op de knop Geavanceerd.
- Klik vervolgens op het tabblad WINS en selecteer NetBIOS via TCP/IP uitschakelen onder NetBIOS-instellingen.
- Klik op OK om uw instellingen op te slaan.
Netwerkprotocollen resetten naar standaardinstellingen
- Open een opdrachtprompt als beheerder.
- Typ de volgende regels wanneer de opdrachtprompt wordt geopend:
netsh int ip set dns
netsh winsock resetten - Sluit de opdrachtregel en zorg ervoor dat het probleem is opgelost.
Expert Tip: Deze reparatietool scant de repositories en vervangt corrupte of ontbrekende bestanden als geen van deze methoden heeft gewerkt. Het werkt goed in de meeste gevallen waar het probleem te wijten is aan systeembeschadiging. Deze tool zal ook uw systeem optimaliseren om de prestaties te maximaliseren. Het kan worden gedownload door Hier klikken
Veelgestelde Vragen / FAQ
Hoe los ik de fout 'Deze computer mist een of meer netwerkprotocollen' op?
- Herstel de bestanden met ontbrekende protocollen.
- Schakel IPv6 uit.
- Winsock opnieuw instellen.
- Start de netwerkadapters opnieuw op.
- Stel de componenten opnieuw in.
- Installeer TCP/IP opnieuw.
- Verwijder uw beveiligings-/antivirussoftware en installeer deze opnieuw.
Wat veroorzaakt de netwerkprotocolfout?
Deze fout wordt veroorzaakt door een cache-opbouw in uw Mozilla Firefox-browser. Sommige gebruikers merken mogelijk een beschadigde inhoudsfout op in de Firefox-browser in plaats van een netwerkprotocolfout. Beide fouten worden echter veroorzaakt door hetzelfde probleem en kunnen met vergelijkbare methoden worden opgelost.
Hoe herstel ik netwerklogboeken?
- Open een opdrachtprompt als beheerder.
- Wanneer de opdrachtregel wordt geopend, typt u de volgende regels: netsh int ip set dns. netsh winsock reset.
- Sluit de opdrachtregel en zorg ervoor dat het probleem is opgelost.
Hoe los ik het bericht "Een of meer netwerkprotocollen ontbreken op deze computer" in Windows 10 op?
- Reset netwerkprotocollen naar de standaardinstellingen.
- Gebruik hulpprogramma's voor netwerkprobleemoplossing.
- Werk de netwerkstuurprogramma's bij of installeer ze opnieuw.
- Wijzig uw antivirusinstellingen.


