Bijgewerkt april 2024: Stop met het krijgen van foutmeldingen en vertraag uw systeem met onze optimalisatietool. Haal het nu bij deze link
- Download en installeer de reparatietool hier.
- Laat het uw computer scannen.
- De tool zal dan repareer je computer.

Nadat u Windows op uw computer hebt bijgewerkt, werken sommige apps uit de Windows Store mogelijk niet meer en ziet u mogelijk grijsachtige pictogrammen in het menu Start. Deze bug treft vooral veelvoorkomende hulpprogramma's zoals Mail en Agenda. Ze hebben er last van dat de tegel en het pictogram van hun applicatie grijsachtig lijken. Als je erop klikt, stoppen ze meteen.
Waarom zijn apps grijs en onderstreept in Windows 10?

Eén ding is zeker: dit probleem wordt veroorzaakt door beschadigde Windows- of Windows Store-bestanden. Wanneer u Windows bijwerkt, kunnen sommige apps updates niet goed verwerken, dus dit probleem treedt op.
Dus, zonder tijd te verspillen, laten we eens kijken hoe we de kunnen repareren grijze en onderstreepte app in Windows 10 met de volgende gids voor probleemoplossing.
Hoe repareer je apps die grijs en onderstreept zijn in Windows 10?
Update april 2024:
U kunt nu pc-problemen voorkomen door deze tool te gebruiken, zoals u beschermen tegen bestandsverlies en malware. Bovendien is het een geweldige manier om uw computer te optimaliseren voor maximale prestaties. Het programma repareert met gemak veelvoorkomende fouten die op Windows-systemen kunnen optreden - urenlange probleemoplossing is niet nodig als u de perfecte oplossing binnen handbereik heeft:
- Stap 1: Download PC Repair & Optimizer Tool (Windows 10, 8, 7, XP, Vista - Microsoft Gold Certified).
- Stap 2: klik op "Start scannen"Om registerproblemen met Windows te vinden die pc-problemen kunnen veroorzaken.
- Stap 3: klik op "Herstel alles"Om alle problemen op te lossen.
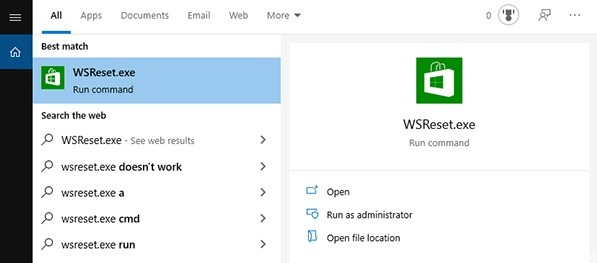
Voer een WSreset-reset uit
- Start allereerst uw computer opnieuw op.
- Typ vervolgens "wsreset" in het zoekvak en klik op "WSreset".
- Open vervolgens de Store en voer de app-update opnieuw uit.
De NVIDIA grafische stuurprogramma's bijwerken
- Klik op de zoekbalk naast het Windows-pictogram en typ "GeForce Experience".
- Klik op "GeForce Experience" in de bovenliggende zoekresultaten.
- Klik in het GeForce Experience-venster op het tabblad "Drivers".
- Klik nu op de knop "CONTROLEREN VOOR UPDATES".
- Klik nu op de knop "Downloaden". De nieuwste versie van het grafische stuurprogramma wordt nu gedownload.
- Nadat het downloadproces is voltooid, selecteert u de optie "Express Installation".
- Wanneer het bericht "Installatie voltooid" verschijnt, klikt u op "Sluiten".
- Start uw computer opnieuw op om uw wijzigingen op te slaan.
Microsoft Store opnieuw installeren
- Druk op de Windows + R-toets.
- Typ "cmd" en druk vervolgens op Ctrl+Shift+Enter om de CMD-terminal te openen.
- Om Store opnieuw op uw computer te installeren, kopieert u deze opdracht naar het opdrachtpromptvenster en drukt u op Enter om het op uw computer uit te voeren.
PowerShell -ExecutionPolicy Unrestricted -Command “& {{$manifest = (Get-AppxPackage Microsoft.WindowsStore).InstallLocation + '\AppxManifest.xml'; Add-AppxPackage -DisableDevelopmentMode -Register $manifest}”. - Start de computer opnieuw op om de wijzigingen in het systeem op te slaan.
Expert Tip: Deze reparatietool scant de repositories en vervangt corrupte of ontbrekende bestanden als geen van deze methoden heeft gewerkt. Het werkt goed in de meeste gevallen waar het probleem te wijten is aan systeembeschadiging. Deze tool zal ook uw systeem optimaliseren om de prestaties te maximaliseren. Het kan worden gedownload door Hier klikken
Veelgestelde Vragen / FAQ
Waarom worden mijn apps grijs weergegeven in Windows 10?
Als de pictogrammen van de Windows Store-app in het Windows Start-menu grijs worden weergegeven, zijn hier enkele handige oplossingen die zeker zullen helpen:
- Voer de probleemoplosser voor Windows Store-apps uit.
- Herstel of reset de Microsoft Store-app.
- Installeer de problematische app opnieuw.
Hoe verwijder ik grijze apps in Windows 10?
- Druk op de Windows-toets op uw toetsenbord.
- Typ Configuratiescherm.
- Selecteer onder Programma's de optie Een programma verwijderen.
- Zoek GoToMyPC en selecteer het.
- Klik op de knop Bewerken.
- Bevestig dat u de toepassing wilt verwijderen.
Hoe los ik problemen met de Windows Store-app op?
Start de probleemoplosser: klik op de knop Start, vervolgens op Instellingen -> Update en beveiliging -> Probleemoplosser en selecteer vervolgens Probleemoplosser uitvoeren in de app-lijst van Windows Store.


