Bijgewerkt april 2024: Stop met het krijgen van foutmeldingen en vertraag uw systeem met onze optimalisatietool. Haal het nu bij deze link
- Download en installeer de reparatietool hier.
- Laat het uw computer scannen.
- De tool zal dan repareer je computer.
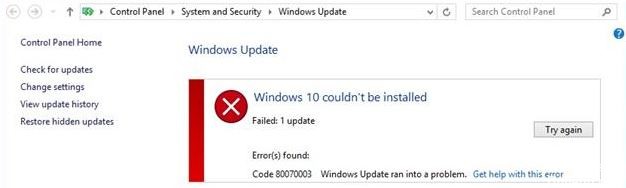
Terwijl veel gebruikers hun computers upgraden naar Windows 10. Sommigen van hen kunnen hun computer niet upgraden naar Windows 10 vanwege fout 80070003. Hierdoor kan Windows 10 niet worden opgestart en zal het elke keer mislukken.
Er lijkt een fout te zitten in het Windows Update Center die moet worden verholpen voordat u de update kunt uitvoeren. Soms moeten er ook updates worden verzonden, zodat ze kunnen worden gedownload en geïnstalleerd. Volg deze instructies om fout 80070003 op te lossen.
Wat veroorzaakt fout 80070003 "Windows 10 kan niet worden geïnstalleerd"?

- Deze foutcode verschijnt wanneer u probeert te installeren vanaf een van de bronnen, zoals de Windows Update-website, Update-website en de Windows Server-updateserviceserver.
- Als de update is mislukt, ziet u een rode X ernaast en wordt deze foutcode weergegeven.
- Dit gebeurt wanneer bestanden ontbreken of beschadigd zijn.
Hoe de fout 80070003 op te lossen `Windows 10 kan niet worden geïnstalleerd'`?
Update april 2024:
U kunt nu pc-problemen voorkomen door deze tool te gebruiken, zoals u beschermen tegen bestandsverlies en malware. Bovendien is het een geweldige manier om uw computer te optimaliseren voor maximale prestaties. Het programma repareert met gemak veelvoorkomende fouten die op Windows-systemen kunnen optreden - urenlange probleemoplossing is niet nodig als u de perfecte oplossing binnen handbereik heeft:
- Stap 1: Download PC Repair & Optimizer Tool (Windows 10, 8, 7, XP, Vista - Microsoft Gold Certified).
- Stap 2: klik op "Start scannen"Om registerproblemen met Windows te vinden die pc-problemen kunnen veroorzaken.
- Stap 3: klik op "Herstel alles"Om alle problemen op te lossen.

DISM uitvoeren
- Houd de Windows-toets en de X-toets ingedrukt.
- Klik in het menu dat verschijnt nogmaals op het pictogram Opdrachtprompt (Admin) aan de linkerkant.
- Typ het volgende op de opdrachtregel:
Dism /Online /Opschonen-afbeelding /ScanHealth. - Druk op de Enter-toets op uw toetsenbord.
- Typ het volgende in het promptvenster:
Dism / Online / Cleanup-Image / RestoreHealth. - Druk op de Enter-toets op uw toetsenbord.
- Het proces duurt ongeveer 10 minuten.
- Nadat het proces is voltooid, start u uw besturingssysteem 10 opnieuw op.
- Controleer na het opnieuw opstarten van de machine nogmaals of de Windows-updatefunctie normaal werkt.
Als de foutcode niet verdwijnt, probeer dan de antivirussoftware uit te schakelen. Het kan zijn dat uw antivirussoftware Windows-updates verkeerd classificeert als malware en ze daarom blokkeert.
Als u fout 0x80070003 krijgt wanneer u probeert een nieuwere versie van Windows 10 te installeren, kunt u ook de ingebouwde probleemoplosser voor Windows Update uitvoeren.
Start de probleemoplosser voor Windows Update
- Download de probleemoplosser voor Windows Update
- Klik met de linkermuisknop of tik op de optie Bestand opslaan.
- Klik vervolgens met de linkermuisknop of klik op de knop OK.
- Laat de download voltooien.
- Navigeer naar de map waarin u de probleemoplosser hebt gedownload en klik er met de rechtermuisknop op of tik erop.
- Klik met de linkermuisknop of tik op Uitvoeren als beheerder in het menu dat verschijnt.
- Klik met de linkermuisknop of tik op Ja wanneer het bericht Gebruikersaccountbeheer verschijnt.
- Volg de instructies op het scherm om de installatie van de probleemoplosser voor Windows Update te voltooien.
- Start uw besturingssysteem opnieuw op nadat de probleemoplossing is voltooid.
- Controleer opnieuw om te zien of u kunt updaten vanuit Windows 10 zonder foutcode 0x80070003 te krijgen.
Start de Windows Update-services opnieuw op of sluit ze af
- Verplaats de muisaanwijzer naar de rechterbovenhoek van het scherm.
- Klik of klik met de linkermuisknop op de daar weergegeven zoekfunctie.
- Typ in het zoekvenster: Configuratiescherm.
- Wanneer het zoeken is voltooid, klikt u met de linkermuisknop of tikt u op het pictogram Configuratiescherm.
- Klik of klik met de linkermuisknop in het zoekvak van het Configuratiescherm.
- Vul in het zoekveld het volgende in: Administratie (zonder aanhalingstekens).
- Klik of klik met de linkermuisknop op de functie Beheerprogramma's.
- Dubbelklik nu op de functie Services.
- Zoek in de lijst die verschijnt naar Windows Update.
- Klik nu met de rechtermuisknop of houd Windows Update ingedrukt.
- Klik of klik met de linkermuisknop in het menu dat verschijnt op de knop Stop. U kunt ook de optie Opnieuw opstarten selecteren.
- Start het Windows 10-besturingssysteem opnieuw op.
- Ga terug naar de Windows Update-service, klik erop met de linkermuisknop en selecteer Start.
Start Windows Update opnieuw op vanaf de opdrachtprompt
- Klik met de linkermuisknop of klik op de opdrachtregel (Admin) die u op uw Windows 10-besturingssysteem hebt.
- Als u wordt gevraagd om een beheerdersaccount en wachtwoord, voert u deze in.
- Typ het volgende in het promptvenster:
netto stop wuauserv. - Druk op de Enter-toets op uw toetsenbord.
- Typ vervolgens het volgende bij de opdrachtprompt:
netto stopbits. - Druk op de Enter-toets op uw toetsenbord.
- Start het besturingssysteem opnieuw op 10.
- Nadat de machine opnieuw is opgestart, opent u het opdrachtregelvenster opnieuw.
- Typ het volgende in het opdrachtregelvenster:
net start wauserv. - Druk op de Enter-toets op uw toetsenbord.
- Typ het volgende in het opdrachtregelvenster: net startbits.
- Druk op de Enter-toets op uw toetsenbord.
- Probeer nu de Windows-updatefunctie opnieuw uit te voeren en kijk of het deze keer werkt.
Expert Tip: Deze reparatietool scant de repositories en vervangt corrupte of ontbrekende bestanden als geen van deze methoden heeft gewerkt. Het werkt goed in de meeste gevallen waar het probleem te wijten is aan systeembeschadiging. Deze tool zal ook uw systeem optimaliseren om de prestaties te maximaliseren. Het kan worden gedownload door Hier klikken
Veelgestelde Vragen / FAQ
Hoe los ik mijn onvermogen om Windows 10 te installeren op?
- Zorg ervoor dat u voldoende geheugen op uw apparaat heeft.
- Voer de Windows-update meerdere keren uit.
- Controleer op stuurprogramma's van derden en download eventuele updates.
- Schakel eventuele extra hardware uit.
- Controleer Apparaatbeheer op fouten.
- Verwijder beveiligingsprogramma's van derden.
- Los de fouten op de harde schijf op.
- Voer een schone Windows-reboot uit.
Hoe kan ik problemen met Windows 10 diagnosticeren?
- Kies Start -> Instellingen -> Update en beveiliging -> Problemen oplossen of selecteer de snelkoppeling Problemen oplossen aan het einde van dit onderwerp.
- Selecteer het type probleemoplossing dat u wilt uitvoeren en selecteer vervolgens Probleemoplosser uitvoeren.
- Voer de probleemoplosser uit en beantwoord vervolgens alle vragen die op het scherm verschijnen.
Hoe foutcode 80070003 op te lossen?
- Sluit/stop alle MS Teams-instanties.
- Verwijder alle bestanden in het volgende pad: C: Users*AppDataRoamingMicrosoftTeams.
- Werk Microsoft 365 en Teams bij naar de nieuwste versie die beschikbaar is in uw versievertakking.
Waarom kan ik Windows 10 niet installeren?
Het bestand heeft mogelijk de verkeerde extensie en u moet proberen het te wijzigen om het probleem op te lossen. Het probleem kan worden veroorzaakt door problemen met de opstartmanager, dus probeer deze opnieuw in te stellen. Een service of programma kan het probleem veroorzaken. Probeer opnieuw te starten en de installatie uit te voeren.


