Bijgewerkt april 2024: Stop met het krijgen van foutmeldingen en vertraag uw systeem met onze optimalisatietool. Haal het nu bij deze link
- Download en installeer de reparatietool hier.
- Laat het uw computer scannen.
- De tool zal dan repareer je computer.

Microsoft Teams is een belangrijk samenwerkingsplatform dat organisaties gebruiken om informatie tussen hun medewerkers te delen. Met de Live Active Events-functie kunnen medewerkers eenvoudig de nieuwste taken en opdrachten op één dashboard krijgen.
Veel gebruikers melden echter dat de functie Microsoft Teams Live Events problemen heeft en niet meer werkt. Dus als u ook dit probleem bent tegengekomen, bent u niet de enige. Talloze gebruikers melden hetzelfde probleem. Dit probleem kan worden veroorzaakt door defect internet of verouderde software.
Ontbrekende of defecte Microsoft Teams Live Events is een ernstig probleem dat uw workflow kan verstoren. Vandaag helpen we u bij het oplossen van problemen, het opstellen van een handleiding en het maken of wijzigen van een beleid voor het Live Events-dashboard.
Aangezien de meeste taken of werkprojecten worden toegewezen aan werknemers of tien leden van het bedrijf met behulp van de Live Events-functie. U kunt deze functie ook gebruiken om uw werk en de deadlines bij te houden. Daarom is het erg belangrijk om Microsoft Teams Live Events zo snel mogelijk aan te pakken. Het goede nieuws voor u is dat dit probleem niet zo ingewikkeld is en eenvoudig kan worden opgelost als u onze gids voor probleemoplossing volgt.
Wat zijn de redenen waarom Microsoft Teams Live Events ontbreekt of niet goed werkt?
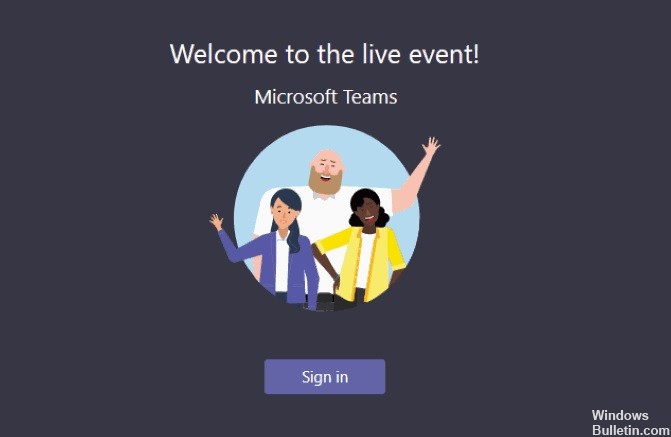
Live-evenementen zijn niet geconfigureerd om openbaar te worden weergegeven in het Beheercentrum: Standaard kunnen Microsoft Teams-gebruikers in een organisatie hun vergaderingen niet openbaar uitzenden.
Om vergaderingen zichtbaar te maken voor mensen buiten de organisatie, moet de IT-beheerder van de organisatie deze configureren als openbaar zichtbaar in het Microsoft Teams-beheercentrum en Skype voor Bedrijven.
Hoe kan ik ontbrekende of niet werkende Live Events in Microsoft Teams herstellen?
Update april 2024:
U kunt nu pc-problemen voorkomen door deze tool te gebruiken, zoals u beschermen tegen bestandsverlies en malware. Bovendien is het een geweldige manier om uw computer te optimaliseren voor maximale prestaties. Het programma repareert met gemak veelvoorkomende fouten die op Windows-systemen kunnen optreden - urenlange probleemoplossing is niet nodig als u de perfecte oplossing binnen handbereik heeft:
- Stap 1: Download PC Repair & Optimizer Tool (Windows 10, 8, 7, XP, Vista - Microsoft Gold Certified).
- Stap 2: klik op "Start scannen"Om registerproblemen met Windows te vinden die pc-problemen kunnen veroorzaken.
- Stap 3: klik op "Herstel alles"Om alle problemen op te lossen.
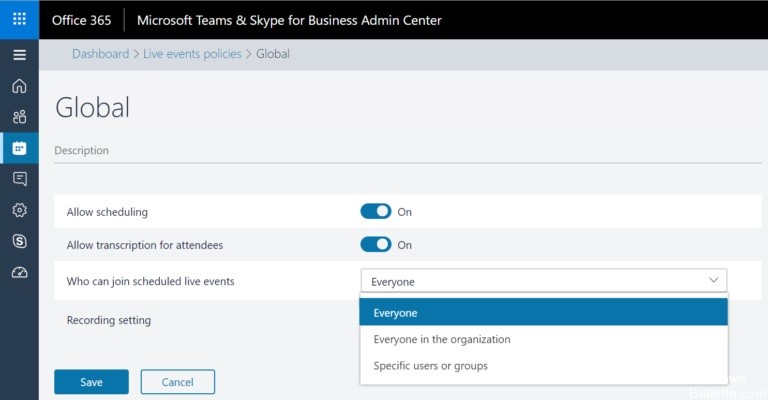
Zorg ervoor dat live-evenementen zijn ingeschakeld
Als de functie voor livegebeurtenissen niet werkt, kan dit een probleem zijn aan de kant van de beheerder of de gebruiker. In dit artikel bekijken we verschillende methoden voor deze twee typen gebruikers. Voor nu is dit wat u kunt doen als u een serverbeheerder bent.
Het controleren van de instellingen en configuratie kan erg nuttig zijn. Zorg ervoor dat live evenementen zijn ingeschakeld voor zowel uw server als al uw medewerkers.
- Open eerst het Beheerderscentrum op de Microsoft-site.
- Voer uw inloggegevens in en log in om door te gaan naar de volgende stap.
- Zoek in het Microsoft Teams-beheercentrum de "Vergaderingen” aan de linkerkant van het scherm en klik erop.
- Een vervolgkeuzemenu met verschillende opties zou moeten openen.
- Voor deze methode klikt u gewoon op Live Event Policies.
- Zoek ten slotte in de lijst met functies die op uw scherm verschijnen de zichtbaarheidsmodus voor deelnemers.
- Klik op het tekstvak aan de rechterkant en wijzig de instelling in Alles.
Al je medewerkers en leden van die nieuwsgroep zouden nu toegang moeten hebben tot het evenement dat je hebt ingesteld.
Uitloggen en inloggen op uw account
Voor reguliere bedrijfsleden hebben beleidswijzigingen in eerste instantie misschien niet direct effect. Om dit probleem op te lossen, raden we u aan uit te loggen bij uw account en weer in te loggen om uw verbinding met de Microsoft Teams-servers opnieuw in te stellen.
Hiermee worden al je accountmachtigingen bijgewerkt, zodat je toegang hebt tot de functie Live-evenementen.
- Open eerst de Microsoft Teams-app en navigeer naar het profielpictogram in de rechterbovenhoek van het scherm.
- Scroll of beweeg uw muis vervolgens naar beneden en klik op Afsluiten.
- Nadat u bent uitgelogd van uw account, logt u weer in door uw inloggegevens in te voeren.
- Uw accountaanmelding zou nu volledig opnieuw moeten worden ingesteld en bijgewerkt.
- Probeer de Live Events-functie te gebruiken als je er toegang toe hebt.
Als dat niet werkt, kunt u als laatste redmiddel proberen Microsoft Teams bij te werken. Je kunt het ook opnieuw installeren als je op het punt staat te wanhopen.
Geef je groepsleden machtigingen voor live evenementen
Als u Microsoft Teams in grote organisaties gebruikt, zult u merken dat de machtigingen die nodig zijn om livegebeurtenissen te maken, meestal beperkt zijn tot gebruikers op beheerdersniveau. Dit is een goede manier om problematische deelnemers te vermijden die mogelijk veel storende en informele live-evenementen kunnen veroorzaken.
Standaard hebben alle gebruikers echter de benodigde machtigingen om live-evenementen te maken en in te voeren. Vanwege een bug is het echter niet ongebruikelijk dat live-evenementen worden uitgeschakeld voor alle gebruikers, behalve beheerders, wanneer de groep voor het eerst wordt gemaakt.
- Ga naar de Microsoft-beheerwebsite en log in met een beheerdersaccount.
- Ga nu naar Vergaderingen en zoek naar beleid met betrekking tot live evenementen.
- Er zou een lijst met beleidsregels op het scherm moeten verschijnen, het standaardbeleid daar zou "Globaal" moeten zijn.
- Voor deze methode voegt u een beleid voor live-evenementen toe door op de knop "Toevoegen" te klikken.
- Geef het de gewenste naam, maar doorloop alle benodigde opties om het maken van het beleid te voltooien.
- Belangrijke stappen om te overwegen zijn het inschakelen van planningstoestemming en het toestaan van iedereen in de organisatie om deel te nemen aan geplande live-evenementen.
- Als u tevreden bent met de instellingen, klikt u op Opslaan en bent u klaar!
Daarna moeten alle leden van uw groep live-evenementen kunnen invoeren en maken in de Microsoft Teams-toepassing.
Expert Tip: Deze reparatietool scant de repositories en vervangt corrupte of ontbrekende bestanden als geen van deze methoden heeft gewerkt. Het werkt goed in de meeste gevallen waar het probleem te wijten is aan systeembeschadiging. Deze tool zal ook uw systeem optimaliseren om de prestaties te maximaliseren. Het kan worden gedownload door Hier klikken
Veelgestelde Vragen / FAQ
Waarom heb ik de optie "Live Event" niet in Teams?
Log in op https://admin.teams.microsoft.com met een beheerdersaccount, klik op Vergaderingen in het linkermenu en selecteer vervolgens Live-evenementbeleid. Standaard vindt u een beleid met de naam Globaal (de standaardinstelling is een beleid voor de hele organisatie). Klik op + Toevoegen om een aangepast beleid te maken en het een naam te geven, bijvoorbeeld EnableLiveEvents.
Hoe schakel ik live evenementen in Microsoft Teams in?
- Selecteer Vergaderingen om een live-evenement in Teams te maken.
- Selecteer boven aan het dialoogvenster Nieuwe vergadering -> Nieuw live-evenement.
- Voeg de naam van de vergadering, datum- en tijdinformatie en andere details toe.
- Voeg in het veld Mensen uitnodigen voor uw evenement de namen toe van de mensen die het evenement zullen presenteren en voorbereiden.
Kan ik een live evenement hosten in Microsoft Teams?
U kunt een live-evenement maken, ongeacht de locatie van het publiek, het team of de community, met behulp van Microsoft Stream, Teams of Yammer. Live Teams-evenementen zijn een uitbreiding van Teams-vergaderingen en stellen gebruikers in staat om video en inhoud van vergaderingen te streamen naar een groot online publiek.
Hoe los ik problemen met Microsoft Teams op?
- Selecteer Beheerder in de lijst met toepassingen.
- Selecteer in het menu Instellingen -> Services en add-ons.
- Zoek Microsoft Teams en schakel externe toepassingen in.
- Stel de optie Externe toepassingen toestaan in Microsoft Teams in op Ingeschakeld.


