Bijgewerkt april 2024: Stop met het krijgen van foutmeldingen en vertraag uw systeem met onze optimalisatietool. Haal het nu bij deze link
- Download en installeer de reparatietool hier.
- Laat het uw computer scannen.
- De tool zal dan repareer je computer.
Heb je ooit de foutmelding "Het aangeroepen object heeft de verbinding met zijn clients verbroken" gezien? Dit kan een frustrerende fout zijn om mee om te gaan, maar maak je geen zorgen - we zijn er om je te helpen! In deze blogpost bespreken we wat deze foutmelding betekent en hoe je deze kunt oplossen. We zullen ook enkele tips geven om deze fout in de toekomst te voorkomen.
Wat is de oorzaak van de foutmelding "Het opgeroepen object heeft contact met zijn klanten verloren"?
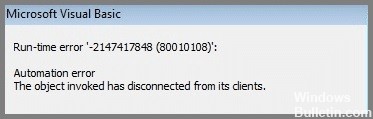
Ondanks het ingewikkelde jargon heeft deze foutmelding eigenlijk een heel simpele betekenis. Als u in Windows het bericht Called object heeft communicatie met zijn clients verloren, betekent dit eenvoudigweg dat het specifieke programma dat verantwoordelijk is voor het openen van bestanden van een bepaald type dit niet kan doen. Het object verwijst naar de specifieke toepassing op uw computer die u hebt gekozen om het type bestand te openen dat u probeert te openen.
Zijn klanten hebben natuurlijk toegang tot dat bestandstype. De hele foutmelding geeft dus aan dat de bestanden niet kunnen worden geopend omdat het bijbehorende programma om de een of andere reden is uitgeschakeld. Andere gebruikers zien deze fout wanneer ze hun bestanden proberen op te slaan, met name Word- en Excel-documenten. Er verschijnt een bericht dat het bestand niet kan worden opgeslagen.
Hoe het probleem 'Geroepen object losgekoppeld van zijn klanten' op te lossen?
Voer een systeemherstel uit

Het is altijd een goed idee om een herstelpunt in Windows 10 te maken voordat u nieuwe programma's installeert of grote wijzigingen aanbrengt in uw instellingen. Op die manier kunt u, als er iets misgaat, het herstelpunt gebruiken om terug te gaan naar een werkende configuratie. Zo voert u een systeemherstel uit in Windows 10:
- Open eerst het dialoogvenster Systeemeigenschappen door op de Windows-toets + R te drukken, sysdm.cpl te typen en op Enter te drukken.
- Klik vervolgens op het tabblad Systeembeveiliging en klik op de knop Configureren.
- Selecteer de schijf die u wilt beveiligen en klik op OK. Zorg ervoor dat de optie Systeembeveiliging inschakelen is geselecteerd en kies hoeveel schijfruimte u wilt gebruiken voor herstelpunten. Klik vervolgens nogmaals op OK.
- Om een herstelpunt te maken, opent u het Configuratiescherm en typt u Herstel in het zoekvak. Klik op Een herstelpunt maken in de lijst met resultaten.
- Klik op het tabblad Systeembeveiliging op Maken. Typ een naam voor uw herstelpunt en klik nogmaals op Maken.
Dat is alles! Nu weet u hoe u een systeemherstelpunt maakt in Windows 10.
Systeembestandsbeheer (SFC) gebruiken

SFC-scan is een proces dat kan helpen om corrupte bestanden op uw computer te herstellen. Volg deze stappen om een SFC-scan uit te voeren op Windows 10:
- Open het menu Start en typ "cmd" in het zoekvak.
- Klik met de rechtermuisknop op het resultaat "Opdrachtprompt" en selecteer "Als administrator uitvoeren".
- Typ het commando "sfc /scannow" en druk op Enter.
- De scan wordt nu gestart en het kan even duren voordat deze is voltooid.
- Nadat de scan is voltooid, start u uw computer opnieuw op en controleert u of er verbeteringen zijn.
Update april 2024:
U kunt nu pc-problemen voorkomen door deze tool te gebruiken, zoals u beschermen tegen bestandsverlies en malware. Bovendien is het een geweldige manier om uw computer te optimaliseren voor maximale prestaties. Het programma repareert met gemak veelvoorkomende fouten die op Windows-systemen kunnen optreden - urenlange probleemoplossing is niet nodig als u de perfecte oplossing binnen handbereik heeft:
- Stap 1: Download PC Repair & Optimizer Tool (Windows 10, 8, 7, XP, Vista - Microsoft Gold Certified).
- Stap 2: klik op "Start scannen"Om registerproblemen met Windows te vinden die pc-problemen kunnen veroorzaken.
- Stap 3: klik op "Herstel alles"Om alle problemen op te lossen.
Een DISM-scan uitvoeren

Windows 10 biedt een aantal manieren om uw pc soepel te laten werken, en een van de meest effectieve is de DISM-scan. Deze tool kan helpen om corrupte bestanden en systeeminstellingen te herstellen, en om de prestaties te verbeteren door onnodige bestanden te verwijderen. U kunt als volgt een DISM-scan uitvoeren op Windows 10:
- Druk op de Windows-toets + S om het zoekvak te openen.
- 2. Typ 'Opdrachtprompt' in het zoekvak en druk op Enter.
- Typ 'DISM /Online /Cleanup-Image /RestoreHealth' in de opdrachtprompt en druk op Enter.
- De scan begint nu en kan enkele minuten duren.
- Als het klaar is, ziet u een rapport met de resultaten van de scan. Als er problemen zijn gevonden, worden deze hier vermeld en kunt u de instructies volgen om ze op te lossen.
Herstart de computer

Als uw computer het niet meer doet, is een van de eerste dingen die u moet proberen, hem opnieuw op te starten. Dit kan helpen bij het oplossen van eventuele problemen die zijn ontstaan door het langdurig gebruik van de computer of door het uitvoeren van meerdere programma's tegelijk. Opnieuw opstarten kan ook helpen om de algehele prestaties te verbeteren. Ga als volgt te werk om een computer met Windows 10 opnieuw op te starten:
- Klik op de Start-knop in de linkerbenedenhoek van het scherm.
- Selecteer de aan/uit-knop en klik vervolgens op Opnieuw opstarten.
- Uw computer zal nu opnieuw opstarten en zou weer normaal moeten werken. Als dit niet het geval is, kunt u enkele andere stappen voor probleemoplossing proberen, zoals het uitvoeren van een virusscan of het verwijderen van recent geïnstalleerde programma's.
Start Verkenner opnieuw

Een veelvoorkomend probleem waarmee Windows 10-gebruikers worden geconfronteerd, is dat het programma Verkenner niet meer reageert. Als dit gebeurt, zijn er een paar stappen die u kunt nemen om de Verkenner opnieuw te starten.
- Druk eerst op de toetsen Ctrl+Shift+Esc op uw toetsenbord om Taakbeheer te openen.
- Klik vervolgens op het tabblad Processen en zoek het proces "Windows Verkenner".
- Klik met de rechtermuisknop op dit proces en selecteer "Opnieuw opstarten" in het menu.
- Sluit ten slotte Taakbeheer en controleer of Verkenner nu correct werkt.
- Als het probleem met deze stappen niet is opgelost, moet u mogelijk uw computer opnieuw opstarten.
Expert Tip: Deze reparatietool scant de repositories en vervangt corrupte of ontbrekende bestanden als geen van deze methoden heeft gewerkt. Het werkt goed in de meeste gevallen waar het probleem te wijten is aan systeembeschadiging. Deze tool zal ook uw systeem optimaliseren om de prestaties te maximaliseren. Het kan worden gedownload door Hier klikken
Veelgestelde Vragen / FAQ
Wat is het aangeroepen object?
Het aangeroepen object is een foutmelding die in Windows kan optreden wanneer een programma of proces de verbinding met zijn clients verbreekt. Dit kan verschillende redenen hebben, bijvoorbeeld als het programma niet reageert of als er corrupte bestanden op uw computer staan.
Wat zijn de klanten van het object?
De klanten van het object zijn de programma's of processen die ermee verbonden zijn. Wanneer het object de verbinding met zijn clients verbreekt, betekent dit dat deze programma's of processen niet meer met elkaar kunnen communiceren.
Waarom heeft het object de verbinding met zijn clients verbroken?
Er zijn een aantal redenen waarom het object mogelijk de verbinding met zijn clients heeft verbroken. Dit kan te wijten zijn aan een probleem met het programma zelf, of er kunnen corrupte bestanden op uw computer zijn die het probleem veroorzaken.


