Bijgewerkt april 2024: Stop met het krijgen van foutmeldingen en vertraag uw systeem met onze optimalisatietool. Haal het nu bij deze link
- Download en installeer de reparatietool hier.
- Laat het uw computer scannen.
- De tool zal dan repareer je computer.
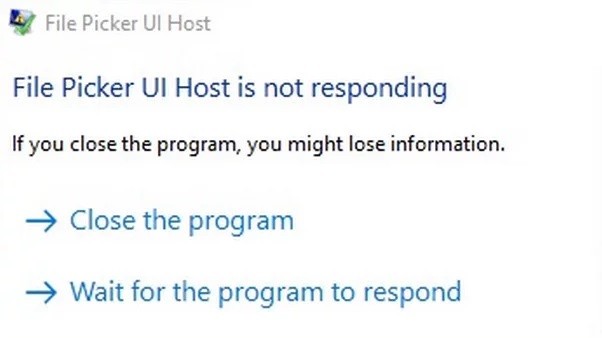
Vandaag willen we een veelvoorkomend probleem bespreken dat optreedt bij het werken met de Mail-toepassing. Wanneer u een bestand aan een e-mail probeert toe te voegen, kan het venster voor de bestandskiezer worden geopend, maar het loopt vast, en de enige manier om het te sluiten is door de toepassing zelf te sluiten.
We weten hoe vervelend dit kan zijn. Daarom hebben we oplossingen ontwikkeld die je helpen dit op te lossen'reageert niet' probleem in een paar simpele stappen.
Wat veroorzaakt "File Picker UI Host reageert niet"?

In de meeste gevallen treedt dit probleem op wanneer problematische applicaties verouderd zijn. Dit kan ertoe leiden dat problematische apps niet langer compatibel zijn met het besturingssysteem. Installeer de nieuwste Windows-update en werk uw programma's en applicaties bij naar de nieuwste versies om het probleem op te lossen.
Hoe het probleem 'File Picker UI Host reageert niet' op te lossen?
Update april 2024:
U kunt nu pc-problemen voorkomen door deze tool te gebruiken, zoals u beschermen tegen bestandsverlies en malware. Bovendien is het een geweldige manier om uw computer te optimaliseren voor maximale prestaties. Het programma repareert met gemak veelvoorkomende fouten die op Windows-systemen kunnen optreden - urenlange probleemoplossing is niet nodig als u de perfecte oplossing binnen handbereik heeft:
- Stap 1: Download PC Repair & Optimizer Tool (Windows 10, 8, 7, XP, Vista - Microsoft Gold Certified).
- Stap 2: klik op "Start scannen"Om registerproblemen met Windows te vinden die pc-problemen kunnen veroorzaken.
- Stap 3: klik op "Herstel alles"Om alle problemen op te lossen.

Voer een SFC-scan uit
- Klik op de Windows-knop en typ cmd in de zoekbalk.
- Klik vervolgens met de rechtermuisknop op cmd.exe en selecteer Als administrator uitvoeren.
- Er verschijnt een knipperende cursor bij de opdrachtprompt, typ: SFC /scannow en druk op Enter.
- De systeembestandscontrole wordt uitgevoerd en controleert de integriteit van systeembestanden.
Windows en toepassingen bijwerken
- Klik op de knop Venster en typ Venster bijwerken en klik vervolgens op Controleren op updates.
- Er wordt een nieuw venster geopend. Klik op Controleren op updates.
- Download de update, installeer deze en start uw systeem opnieuw op.
Wijzig de systeeminstellingen in de modus Best Performance en de instellingen voor virtueel geheugen
- Klik op Windows en voer "Geavanceerde systeeminstellingen" in.
- Zoek onder het tabblad 'Nieuwe instellingen' naar 'Geavanceerde systeeminstellingen weergeven'.
- Ga in het nieuwe venster naar “Geavanceerd” en klik op de instelling onder “Prestaties”.
- Open vervolgens Geavanceerde systeeminstellingen.
- Selecteer nu de optie Beste prestaties en klik op het tabblad Geavanceerd.
- Selecteer vervolgens de knop Programma's in het gedeelte Configureren voor de beste prestaties en klik op de knop Bewerken in het gedeelte Virtueel geheugen.
- Schakel nu de optie Wisselbestandsgrootte automatisch beheren voor alle schijven in en pas de wijzigingen toe.
- Klik vervolgens op de knop Toepassen en start uw computer opnieuw op om ervoor te zorgen dat het probleem met de bestandskiezer is opgelost.
Expert Tip: Deze reparatietool scant de repositories en vervangt corrupte of ontbrekende bestanden als geen van deze methoden heeft gewerkt. Het werkt goed in de meeste gevallen waar het probleem te wijten is aan systeembeschadiging. Deze tool zal ook uw systeem optimaliseren om de prestaties te maximaliseren. Het kan worden gedownload door Hier klikken
Veelgestelde Vragen / FAQ
Waardoor reageert de 'File Picker UI Host niet'?
In de meeste gevallen treedt dit probleem op wanneer problematische applicaties verouderd zijn. Dit kan ertoe leiden dat problematische applicaties niet langer compatibel zijn met het besturingssysteem. Installeer de nieuwste Windows-update en werk uw programma's en applicaties bij naar de nieuwste versies om het probleem op te lossen.
Wat betekent de "File Picker UI Host reageert niet"?
Dit is een veelvoorkomend probleem in de Mail-app. Wanneer u een bestand aan een e-mail probeert toe te voegen, wordt het venster voor de bestandskiezer geopend maar loopt vast, en de enige manier om het te sluiten is door de toepassing zelf te sluiten.
Hoe het probleem 'File Picker UI Host reageert niet' op te lossen?
- Pas een SFC-scan toe.
- Update Windows en applicaties.
- Wijzig de systeeminstellingen in de modus 'Beste prestaties' en instellingen voor virtueel geheugen.


