Bijgewerkt april 2024: Stop met het krijgen van foutmeldingen en vertraag uw systeem met onze optimalisatietool. Haal het nu bij deze link
- Download en installeer de reparatietool hier.
- Laat het uw computer scannen.
- De tool zal dan repareer je computer.

Veel mensen hebben een probleem met het automatisch dempen van de microfoon (intern en extern). Hoewel dit probleem meestal optreedt in Windows 10, kan de microfoon ook niet meer goed werken in oudere Microsoft-producten. Meestal werkt de microfoon lange tijd prima, maar dan wordt hij willekeurig gedempt en op nul gezet.
Volgens Microsoft-experts kan dit te wijten zijn aan onjuiste geluidsinstellingen of verouderde apparaatstuurprogramma's. U moet echter ook de versie van malware/virusinfectie niet uitsluiten. Dus als u niet kunt praten of iets opnemen in Skype omdat uw microfoon wordt automatisch en constant gedempt, probeer dan de volgende manieren.
Wat zorgt ervoor dat mijn microfoon de hele tijd wordt uitgeschakeld?

Als zoiets gebeurt, is het natuurlijk handig om de directe oorzaak te weten. Als de microfoon blijft vallen ondanks uw pogingen om het op een bepaald volumeniveau aan te passen, zijn de volgende mogelijke oorzaken:
- Onjuiste systeemgeluidsinstellingen.
- Malware heeft de geluidsbestanden beschadigd.
- De geluidsstuurprogramma's zijn niet bijgewerkt.
Hoe een microfoon op te lossen die zichzelf steeds dempt?
Update april 2024:
U kunt nu pc-problemen voorkomen door deze tool te gebruiken, zoals u beschermen tegen bestandsverlies en malware. Bovendien is het een geweldige manier om uw computer te optimaliseren voor maximale prestaties. Het programma repareert met gemak veelvoorkomende fouten die op Windows-systemen kunnen optreden - urenlange probleemoplossing is niet nodig als u de perfecte oplossing binnen handbereik heeft:
- Stap 1: Download PC Repair & Optimizer Tool (Windows 10, 8, 7, XP, Vista - Microsoft Gold Certified).
- Stap 2: klik op "Start scannen"Om registerproblemen met Windows te vinden die pc-problemen kunnen veroorzaken.
- Stap 3: klik op "Herstel alles"Om alle problemen op te lossen.
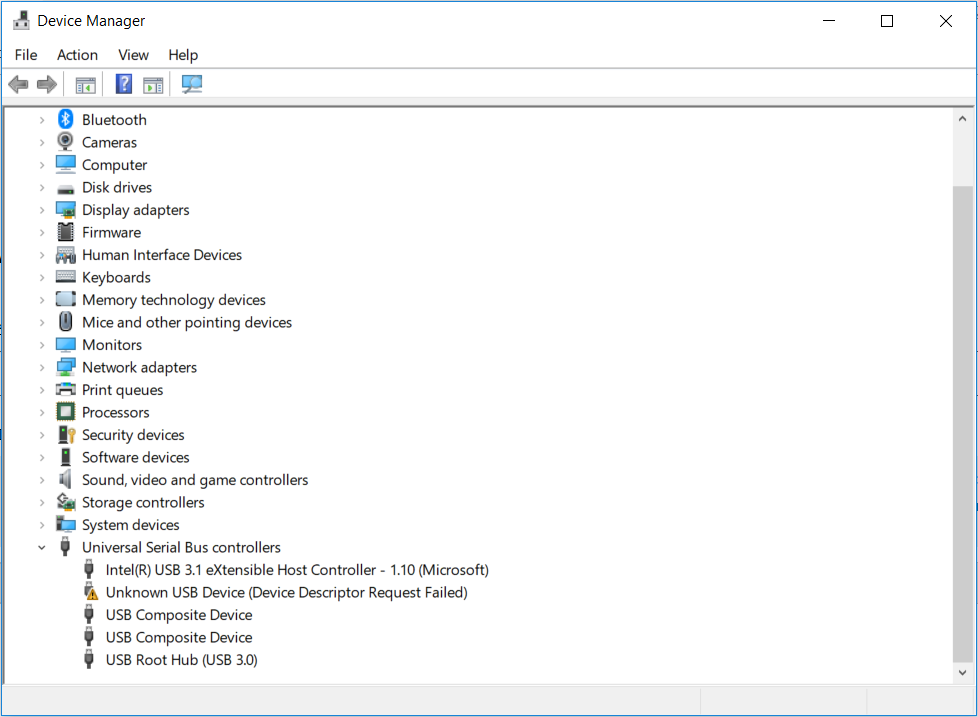
Werk het microfoonstuurprogramma bij
- Klik met de rechtermuisknop op de Start-knop en selecteer Apparaatbeheer in het contextmenu.
- Vouw de categorie Geluid, video en gamecontrollers uit, klik met de rechtermuisknop op het audioapparaat dat u wilt bijwerken en selecteer Stuurprogramma bijwerken.
- Selecteer Automatisch controleren op updates van stuurprogramma's.
- Volg daarna de instructies op het scherm om de update te voltooien.
- Windows zoekt dan automatisch naar beschikbare bijgewerkte stuurprogramma's en installeert deze voor u.
Geavanceerde microfooninstellingen wijzigen
- Klik met de rechtermuisknop op het luidsprekerpictogram onder aan het meldingsscherm en selecteer Geluid in het geavanceerde menu.
- Klik op het tabblad Communicatie van het regelpaneel Geluid.
- Selecteer vervolgens Niets doen wanneer Windows communicatie-activiteit detecteert.
- Klik op Toepassen om deze wijzigingen toe te passen.
- U kunt dan controleren of de microfoon blijft dempen. Als het probleem zich blijft voordoen, gaat u verder met de volgende stappen.
- Ga terug naar het tabblad Opnemen van het Geluidsconfiguratiescherm, selecteer de microfoon en klik op Eigenschappen.
- Klik op het tabblad Geavanceerd en verwijder het vinkje bij Applicaties toestaan om exclusieve controle over dit apparaat te hebben.
- Klik op Toepassen om het proces te voltooien.
Verander het formaat van je microfoon
- Open het Geluidsconfiguratiescherm opnieuw met behulp van de hierboven beschreven methode, selecteer de uitgeschakelde microfoon en klik op Eigenschappen.
- Klik op het tabblad Geavanceerd en selecteer het formaat van de andere 16-bits instellingen in de vervolgkeuzelijst.
- Klik op Toepassen om uw wijzigingen op te slaan.
Svchost.exe-processen stoppen
- Druk op Ctrl + Shift + Esc om Taakbeheer te openen, schakel vervolgens over naar het tabblad Details en sorteer de processen alfabetisch.
- Controleer of svchost.exe-processen een hoge CPU-belasting hebben. Als dat het geval is, moet u deze processen beëindigen.
- Typ cmd in het zoekvak, klik met de rechtermuisknop op de opdrachtprompttoepassing en selecteer Als administrator uitvoeren.
- Typ de volgende opdracht in het venster dat verschijnt en druk op Enter om alle svchost.exe-processen te beëindigen.
taskkill /F /PID #### (Vervang #### door de vier cijfers in de PID-kolom van Taakbeheer). - Controleer nu of de microfoon is uitgeschakeld of niet.
Expert Tip: Deze reparatietool scant de repositories en vervangt corrupte of ontbrekende bestanden als geen van deze methoden heeft gewerkt. Het werkt goed in de meeste gevallen waar het probleem te wijten is aan systeembeschadiging. Deze tool zal ook uw systeem optimaliseren om de prestaties te maximaliseren. Het kan worden gedownload door Hier klikken
Veelgestelde Vragen / FAQ
Waarom gaat mijn microfoon steeds af?
Meestal wordt de interne of externe microfoon automatisch gedempt vanwege onjuiste geluidsinstellingen. Zelfs als je deze instellingen niet hebt gewijzigd, kunnen ze automatisch zijn gewijzigd na het installeren van updates of besmetting met malware.
Hoe voorkom ik dat de microfoon gedempt wordt?
Klik op Geluid en klik op het tabblad Afspelen. Klik op Luidspreker en open de eigenschappen ervan door op de onderstaande knop te klikken. Klik op het tabblad Niveaus en schakel de knop Dempen uit als deze actief is, en gebruik de schuifregelaar om het microfoonniveau in te stellen op minimaal 75. Controleer of het probleem aanhoudt.
Waarom wordt mijn microfoon steeds gedempt?
Dit probleem kan worden veroorzaakt door uw audiobeheersoftware. Om dit probleem op te lossen, zoekt u gewoon uw geluidsbeheersoftware en verwijdert u deze van uw computer.
Hoe repareer ik mijn microfoon in Windows 10?
- Selecteer Start, dan Instellingen -> Systeem -> Geluid.
- Zorg ervoor dat onder Input uw microfoon is geselecteerd onder Select Input Device.
- Om uw microfoon te testen, spreekt u in de microfoon en schakelt u Testmicrofoon in om te controleren of Windows u kan horen.


