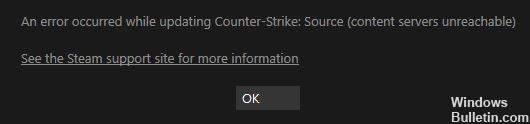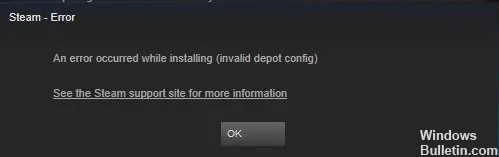Hoe het probleem 'Steam Update vastgelopen' op Windows 10 pc te repareren

Voor de meeste gebruikers is Steam het voorkeursplatform voor het beheren van verschillende games en applicaties. Sommige Steam-gebruikers ondervinden echter problemen bij het updaten van Steam of games. Volgens rapporten van deze gebruikers lopen Steam-updates soms vast en laadt Steam helemaal geen updates.
Het is moeilijk om in elk geval de exacte oorzaak van dit probleem te bepalen. Maar gelukkig zijn er verschillende mogelijke oplossingen voor dit probleem, en probeer ze gerust een voor een uit.
Wat zorgt ervoor dat de Steam-update vastloopt?

- Als het pakketbestand beschadigd is, krijgt u mogelijk een Steam Update Stuck-fout.
- Beschadigde bestanden in de downloadcache kunnen de oorzaak zijn van de Steam Update Stuck-fout.
- Sommige functies kunnen worden geblokkeerd door het Windows-systeem, waardoor een Steam Update Stuck-fout wordt veroorzaakt.
Hoe het probleem met Steam Update Stuck op te lossen?

Wis je downloadcache
- Klik op Steam en selecteer Instellingen.
- Klik op Downloads aan de linkerkant van het venster.
- Klik op Downloadcache wissen.
- Klik in het dialoogvenster Downloadcache leegmaken dat wordt geopend op OK.
- Log vervolgens weer in op Steam.
Windows correct starten
- Open het venster Systeemconfiguratie door MSConfig in het menu Uitvoeren te typen.
- Selecteer het keuzerondje Selectief opstarten.
- Vink vervolgens de vakjes Systeemservices laden en de originele opstartconfiguratie gebruiken aan in het gedeelte Selectief opstarten.
- Schakel het selectievakje Opstartitems laden uit.
- Selecteer het tabblad Services.
- Selecteer eerst de optie Alle Microsoft-services verbergen.
- Selecteer vervolgens de optie Alles uitschakelen.
- Selecteer de optie Toepassen.
- Klik op OK om het venster Systeemconfiguratie te sluiten.
- Er wordt een dialoogvenster geopend waarin de gebruiker kan kiezen om opnieuw op te starten.
- Selecteer in dit venster de optie Opnieuw opstarten.
Open Steam als beheerder
- Druk op de Windows + E-toetscombinatie.
- Open de Steam-map in Verkenner.
- Klik met de rechtermuisknop op Steam.exe in de programmamap en selecteer Eigenschappen.
- Klik op het tabblad Compatibiliteit.
- Selecteer het Als administrator uitvoeren optie.
- Klik op de knop Toepassen.
- Klik op OK om het venster te sluiten.
= & 0 = &