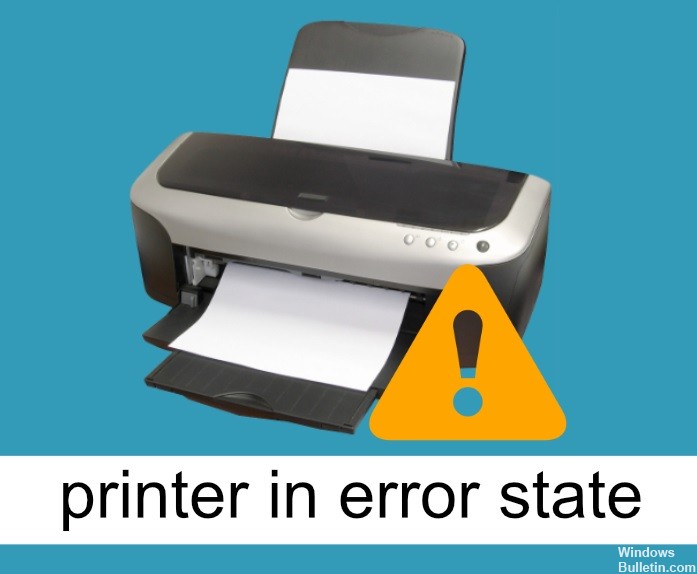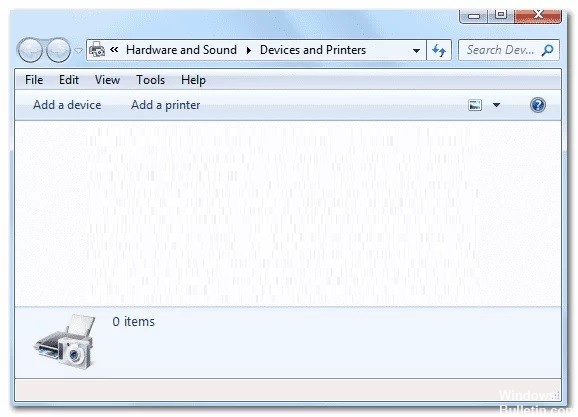Fout E05 op Canon-printer repareren in Windows 10
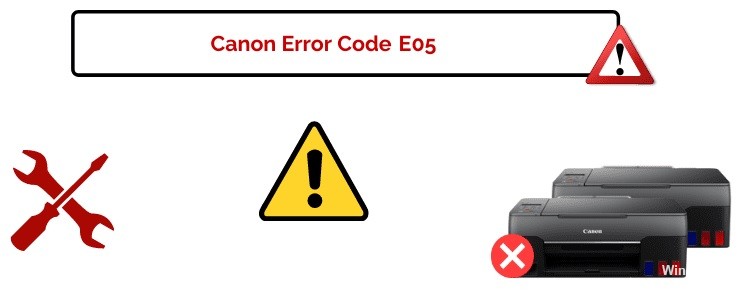
Printers zijn ontworpen om de beste kwaliteit te leveren, en als het op afdrukken aankomt, kan deze fout behoorlijk frustrerend zijn. De E05-fout is een vrij veel voorkomend probleem bij Canon-printers. Maar voordat u erachter kunt komen hoe u deze fout kunt oplossen, moet u weten wat de fout is, en pas daarna kunt u ontdekken hoe u deze foutcode kunt oplossen.
Canon-printerfout E05 is een veelvoorkomende fout die kan optreden bij Canon-printers. De E05-fout treedt op in de printer wanneer er problemen zijn met de inktcartridges. In deze blog, Canon printerfout E05, gaan we uitgebreid in op de E05-fout.










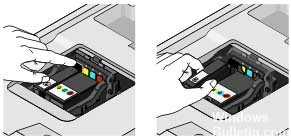 = & 0 = &
= & 0 = &