Bijgewerkt april 2024: Stop met het krijgen van foutmeldingen en vertraag uw systeem met onze optimalisatietool. Haal het nu bij deze link
- Download en installeer de reparatietool hier.
- Laat het uw computer scannen.
- De tool zal dan repareer je computer.
Het probleem houdt verband met het feit dat NVIDIA-audio-uitgang wordt weergegeven als niet-verbonden op het tabblad Afspelen van de geluidsinstellingen van het bedieningspaneel. Bovendien kunnen gebruikers geluid niet inschakelen voor hun HDMI-uitgang.
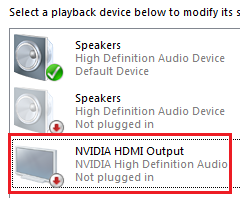
Er zijn niet veel verschillende methoden die kunnen worden gebruikt om dit probleem op te lossen. De volgende methoden zijn echter online door gebruikers bevestigd. Lees het zeker hieronder!
Hoewel dit probleem zich voordoet in het gedeelte "Geluiden" van de instellingen van uw computer, is de belangrijkste reden de NVIDIA-videodriver en moet u overwegen deze te vervangen. Sommige gebruikers hebben het probleem opgelost door de nieuwste versie te installeren, anderen hebben hun stuurprogramma's opnieuw ingesteld. In ieder geval zou het probleem met NVIDIA-geluid opgelost moeten zijn.
U kunt ook het NVIDIA-configuratiescherm controleren om ervoor te zorgen dat alle instellingen correct zijn geconfigureerd. Er is een optie die verhindert dat HDMI-geluid wordt verzonden, en u moet ervoor zorgen dat deze is uitgeschakeld. Veel succes met het oplossen van uw probleem!
Controleer de NVIDIA-uitvoerinstellingen
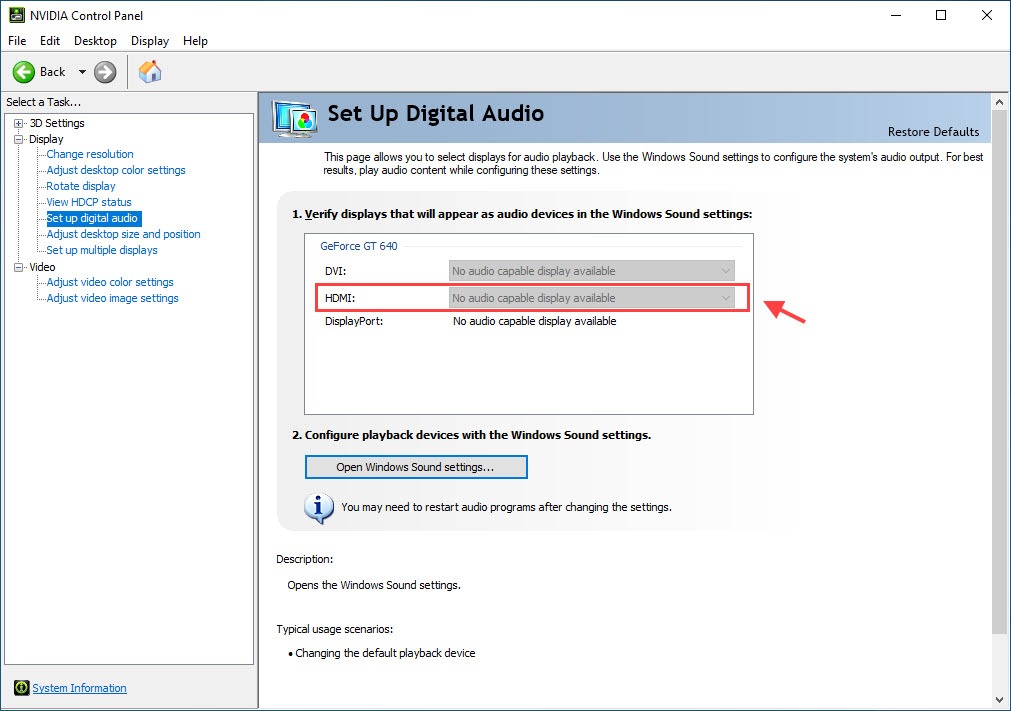
Als u het geluid voor HDMI-uitvoer niet kunt inschakelen. Eerst moet u ervoor zorgen dat u de NVIDIA-uitvoer correct hebt geïnstalleerd.
- Klik met de rechtermuisknop op uw bureaublad en selecteer NVIDIA-configuratiescherm.
- Ga naar Weergave> Digitaal geluid aanpassen. Zorg ervoor dat u het aangesloten apparaat voor HDMI hebt geselecteerd.
- Klik op Windows-geluidsinstellingen openen.
- Klik op het tabblad "Afspelen" met de rechtermuisknop in het lege gebied en vink de selectievakjes "Show Disconnected Devices" en "Show Disconnected Devices" aan. Uw apparaat mag niet langer grijs zijn.
- Selecteer uw apparaat en stel de standaardwaarde ervoor in.
Wijzig het audio-uitvoerapparaat
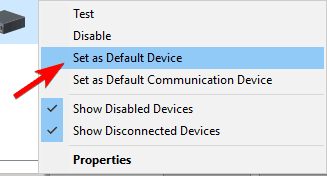
- Klik met de rechtermuisknop op het geluidspictogram in het systeemvak en open de afspeelapparaten.
- Markeer uw favoriete apparaat en stel het in als uw standaardapparaat.
- Klik met de rechtermuisknop op Digital Audio / Monitor / HDMI en selecteer Disable in het menu.
- Klik op OK en zoek de wijzigingen.
Nadat u de luidsprekers als het standaard afspeelapparaat heeft geïnstalleerd, zou het probleem volledig moeten zijn opgelost.
Werk het grafische stuurprogramma van NVIDIA bij

Deze fout kan worden veroorzaakt door verouderde stuurprogramma's die niet correct werken met uw apparaat, of door de nieuwste versies van stuurprogramma's. U kunt proberen update uw NVIDIA grafische stuurprogramma om deze fout op te lossen.
Update april 2024:
U kunt nu pc-problemen voorkomen door deze tool te gebruiken, zoals u beschermen tegen bestandsverlies en malware. Bovendien is het een geweldige manier om uw computer te optimaliseren voor maximale prestaties. Het programma repareert met gemak veelvoorkomende fouten die op Windows-systemen kunnen optreden - urenlange probleemoplossing is niet nodig als u de perfecte oplossing binnen handbereik heeft:
- Stap 1: Download PC Repair & Optimizer Tool (Windows 10, 8, 7, XP, Vista - Microsoft Gold Certified).
- Stap 2: klik op "Start scannen"Om registerproblemen met Windows te vinden die pc-problemen kunnen veroorzaken.
- Stap 3: klik op "Herstel alles"Om alle problemen op te lossen.
Stap 1: Klik op de Windows + R-toetscombinatie om het dialoogvenster Uitvoeren te openen. Typ devmgmt.msc en klik op OK om Devmgmt te starten.
Stap 2: Vouw het gedeelte "Videokaart" uit, klik met de rechtermuisknop op de videokaart en selecteer "Delete Devmgmt" om de videokaart te verwijderen.
Stap 3: Vink alle dialoogvensters of hints aan die u kunnen vragen om de verwijdering van het huidige grafische stuurprogramma te controleren en wacht tot het proces is voltooid.
Stap 4: Zoek stuurprogramma's voor NVIDIA-producten in het gedeelte "NVIDIA-stuurprogramma's downloaden". Voer alle benodigde informatie in en klik op ZOEKEN.
Stap 5: Klik op het gewenste item en klik vervolgens op de knop "Downloaden". Sla het op uw computer op, open het en volg de instructies.
Stap 6: Selecteer in het venster "Installatieopties" de optie "Aangepast (geavanceerd)", vink het selectievakje "Nieuwe installatie uitvoeren" aan en klik op "MEUBELEN" om de driver te installeren.
Controleer nu of de uitgeschakelde NVIDIA-uitvoer is opgelost.
Zet uw chauffeur terug

Als u onlangs het stuurprogramma hebt bijgewerkt of als de update van het grafische stuurprogramma uw probleem niet heeft opgelost, kunt u het grafische stuurprogramma opnieuw instellen.
- Klik met de rechtermuisknop op het menu "Start" en selecteer "Apparaatbeheer".
- Dubbelklik op de grafische kaarten, klik met de rechtermuisknop op het stuurprogramma van de grafische kaart en selecteer "Eigenschappen".
- Ga naar het tabblad Stuurprogramma en selecteer Stuurprogramma opnieuw instellen als de optie niet grijs is.
- Volg de instructies op het scherm om door te gaan.
Schakel het audioapparaat in dat in het BIOS is ingebouwd

- Start uw computer opnieuw op en druk op de Delete-toets totdat de BIOS-instellingen worden weergegeven. Dit kan variëren van configuratie tot configuratie en is afhankelijk van uw moederbord. Meest. Het huidige commando wordt in de linker benedenhoek weergegeven.
- Ga naar "Ingebouwd audioapparaat" en schakel het in in plaats van "Auto".
- Sla de wijzigingen op en verlaat het BIOS.
- U zou het bekende startsignaal moeten horen.
De meeste moederbordinstellingen die geluidsparameters dekken, kunnen fouten veroorzaken na het installeren van de GPU-stuurprogramma's. Gelukkig kunt u het probleem oplossen in uw BIOS-instellingen.
Expert Tip: Deze reparatietool scant de repositories en vervangt corrupte of ontbrekende bestanden als geen van deze methoden heeft gewerkt. Het werkt goed in de meeste gevallen waar het probleem te wijten is aan systeembeschadiging. Deze tool zal ook uw systeem optimaliseren om de prestaties te maximaliseren. Het kan worden gedownload door Hier klikken

CCNA, Web Developer, PC Troubleshooter
Ik ben een computer-liefhebber en een praktiserende IT-professional. Ik heb jarenlange ervaring achter de rug bij het programmeren van computers, hardware-probleemoplossing en reparatie. Ik ben gespecialiseerd in webontwikkeling en databaseontwerp. Ik heb ook een CCNA-certificering voor netwerkontwerp en probleemoplossing.

