Bijgewerkt april 2024: Stop met het krijgen van foutmeldingen en vertraag uw systeem met onze optimalisatietool. Haal het nu bij deze link
- Download en installeer de reparatietool hier.
- Laat het uw computer scannen.
- De tool zal dan repareer je computer.
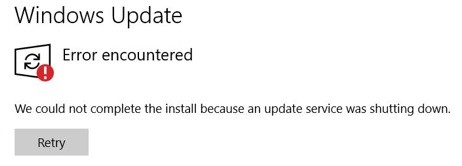
Als u de installatie van een functie-update niet kunt voltooien, bent u wellicht geïnteresseerd in dit artikel. Wanneer u een functie-update installeert in Windows 10, stopt de installatie soms halverwege en krijgt u de volgende melding:
"De installatie kan niet worden voltooid omdat de updateservice is gestopt."
Vanwege het bovenstaande bericht kunt u niet upgraden naar een nieuwere versie van de bestaande versie. Niet iedereen heeft met dit probleem te maken, maar als je dat wel doet, ben je ook niet de enige. U kunt de onderstaande hulpmiddelen proberen om het probleem op te lossen.
Wat veroorzaakt de foutmelding "We konden de installatie niet voltooien omdat de update is gestopt" Bericht?
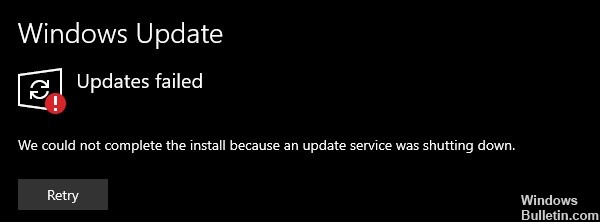
Datum en tijd: Onjuiste datums en tijden voorkomen dat Windows de release van beveiligingspatches bijhoudt, wat uiteindelijk tot deze fout leidt.
Programma-items: beschadigde programma-items corrupte systeembestanden, wat een Windows Update-fout kan veroorzaken. Er is gemeld dat dit een regelmatig probleem is dat verband houdt met deze bug.
Virussen/malware: Virussen beschadigen meestal systeembestanden en de kans is groot dat ze de Windows Update-service hebben beschadigd. Dit probleem komt van tijd tot tijd voor en leidt uiteindelijk tot problemen zoals deze.
Andere: De oorzaak van de updatefout kan een recent geïnstalleerde applicatie, configuratie, enz. zijn. Deze basisproblemen zijn meestal moeilijk te vinden.
Hoe los ik de foutmelding "We konden de installatie niet voltooien omdat de update is gestopt"?
Update april 2024:
U kunt nu pc-problemen voorkomen door deze tool te gebruiken, zoals u beschermen tegen bestandsverlies en malware. Bovendien is het een geweldige manier om uw computer te optimaliseren voor maximale prestaties. Het programma repareert met gemak veelvoorkomende fouten die op Windows-systemen kunnen optreden - urenlange probleemoplossing is niet nodig als u de perfecte oplossing binnen handbereik heeft:
- Stap 1: Download PC Repair & Optimizer Tool (Windows 10, 8, 7, XP, Vista - Microsoft Gold Certified).
- Stap 2: klik op "Start scannen"Om registerproblemen met Windows te vinden die pc-problemen kunnen veroorzaken.
- Stap 3: klik op "Herstel alles"Om alle problemen op te lossen.

Beschadigde Windows-bestanden herstellen
Om deze fout op te lossen die aangeeft dat Windows de installatie van de Win 10-update niet kon voltooien, kunt u proberen beschadigde Windows-bestanden te herstellen. Dit vereist DISM- en systeembestandsanalysetools.
Nu zullen we u laten zien hoe u beschadigde Windows-bestanden kunt repareren om de Windows 10 Update-fout te herstellen die niet kon worden geïnstalleerd.
- Voer de opdrachtregel uit als beheerder.
- Voer de opdracht DISM.exe /Online /Cleanup-image /Restorehealth in en druk op Enter om door te gaan. Het kan enkele minuten duren om de opdracht uit te voeren.
- Voer vervolgens de opdracht in sfc / scannow en druk op Enter om door te gaan. De scan kan ook enkele minuten duren.
- Zodra de bewerking is voltooid, verlaat u het opdrachtpromptvenster.
- Wanneer alle stappen zijn voltooid, start u uw computer opnieuw op en voert u Windows Update opnieuw uit.
Antivirussoftware van derden verwijderen
Het probleem wanneer Windows 10 Update de installatie niet voltooit, kan worden veroorzaakt door antivirussoftware van derden, omdat deze de installatie van Windows Update mogelijk blokkeert. Om deze installatiefout van Windows Update op te lossen, kunt u proberen antivirussoftware van derden tijdelijk te verwijderen. Nadat u Windows 10 Update met succes hebt geïnstalleerd, installeert u deze opnieuw.
- Open het Configuratiescherm.
- Selecteer in het gedeelte Programma's de optie Een programma verwijderen.
- Selecteer in het geopende venster de antivirussoftware en klik er met de rechtermuisknop op.
- Selecteer vervolgens Installatie ongedaan maken om de antivirussoftware van derden te verwijderen.
Nadat u de antivirussoftware van derden opnieuw hebt geïnstalleerd, start u uw computer opnieuw op en voert u Windows Update opnieuw uit. Als Windows Update met succes is geïnstalleerd, kunt u de antivirussoftware opnieuw installeren om uw computer te beschermen.
De Windows Update-service opnieuw starten
- Druk tegelijkertijd op de Windows-toets en de R-toets om het dialoogvenster Uitvoeren te openen.
- Typ vervolgens services.MSC in het vak en klik op OK om door te gaan.
- Blader door het servicesvenster om de Windows Update-service te vinden.
- Klik met de rechtermuisknop, selecteer Eigenschappen, wijzig het opstarttype in Automatisch en wijzig de servicestatus in Actief.
- Klik vervolgens op Toepassen en OK om de wijzigingen op te slaan.
Expert Tip: Deze reparatietool scant de repositories en vervangt corrupte of ontbrekende bestanden als geen van deze methoden heeft gewerkt. Het werkt goed in de meeste gevallen waar het probleem te wijten is aan systeembeschadiging. Deze tool zal ook uw systeem optimaliseren om de prestaties te maximaliseren. Het kan worden gedownload door Hier klikken
Veelgestelde Vragen / FAQ
Hoe los ik het probleem "We konden de installatie niet voltooien omdat de updateservice is gestopt" op?
- Start Windows Update-services opnieuw.
- Verwijder eventuele antivirussoftware van derden.
- Download de nieuwste servicestack-update.
- Herstel de beschadigde Windows Update-database.
- Repareer beschadigde Windows-bestanden.
- Update via ISO-bestand.
Hoe start ik Windows Update opnieuw?
- Typ de opdrachtservices. MSC en druk op Enter om Services Manager te openen.
- Zoek in de lijst, die alfabetisch is gesorteerd, de Windows Update-service.
- Klik er met de rechtermuisknop op en selecteer vervolgens Opnieuw opstarten.
Hoe repareer ik Windows Update?
Ga naar Start -> Instellingen -> Update en beveiliging -> Problemen oplossen -> Overige problemen oplossen. Selecteer vervolgens onder Start Windows Update -> Probleemoplosser uitvoeren. Nadat de probleemoplosser is voltooid, start u uw apparaat opnieuw op. Controleer daarna op nieuwe updates.
Waarom wordt de Windows 10-update niet geïnstalleerd?
Als je nog steeds problemen hebt met het updaten of installeren van Windows 10, neem dan contact op met Microsoft Support. Dit betekent dat er een probleem is met het downloaden en installeren van de geselecteerde update. Zorg ervoor dat alle incompatibele toepassingen zijn verwijderd en probeer de update opnieuw.


