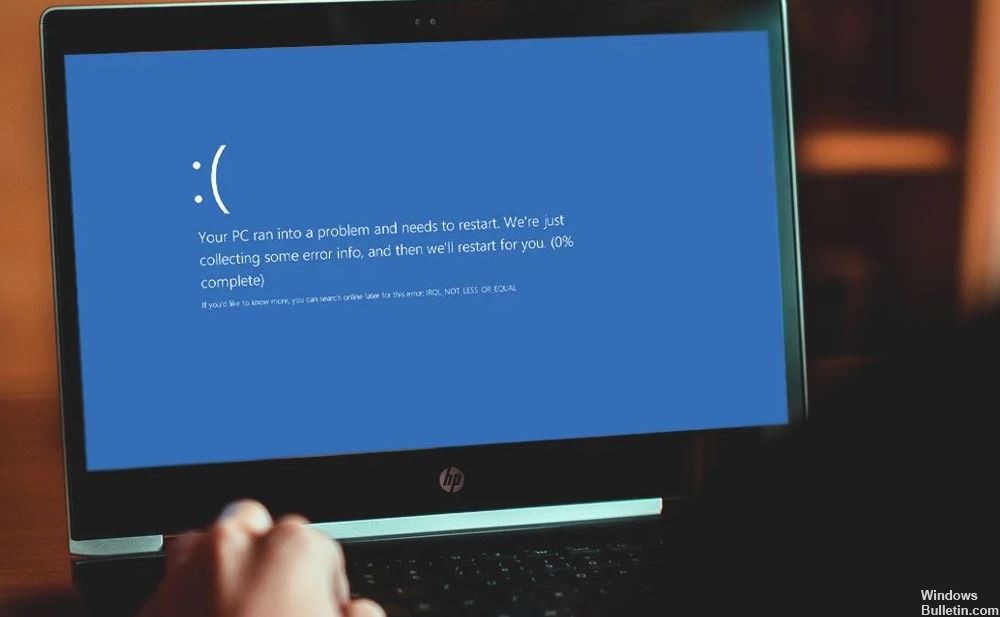Problemen met "Onverwachte winkeluitzondering" op Windows-pc oplossen

Gebruikers melden dat ze de UNEXPECTED_STORE_EXCEPTION-fout op het blauwe scherm van de dood (BSOD) tegenkomen na de jubileumupdate, wat behoorlijk vervelend is. De update is bedoeld om Windows-problemen op te lossen, niet om nieuwe te creëren. De belangrijkste reden voor de BSOD-fout “Onverwachte winkeluitzondering” lijkt uw antivirusprogramma te zijn, maar er zijn andere redenen, maar het lijkt een veelvoorkomend probleem te zijn voor veel gebruikers.
Wat is de oorzaak van de onverwachte geheugenuitsluiting?

- Reimage herstel fout
- Geen opstartbare apparaatfout.
- BSOD (blauw scherm des doods)
- Windows Surface Pro-probleem
- Foutprobleem op uw Windows-pc
Hoe los ik de fout "Onverwachte winkeluitzondering" op?

Start de systeembestandscontrole
- Druk op de Windows + X-toets.
- Klik op Opdrachtprompt (beheerder).
- Wanneer het wordt geopend, typt u sfc / scannow en drukt u op Enter.
Hiermee wordt de scan gestart. Als het klaar is, wordt er een bericht weergegeven. Het kan zeggen: "Geen integriteitsschendingen gedetecteerd", wat betekent dat alles in orde is.







 = & 0 = &
= & 0 = &