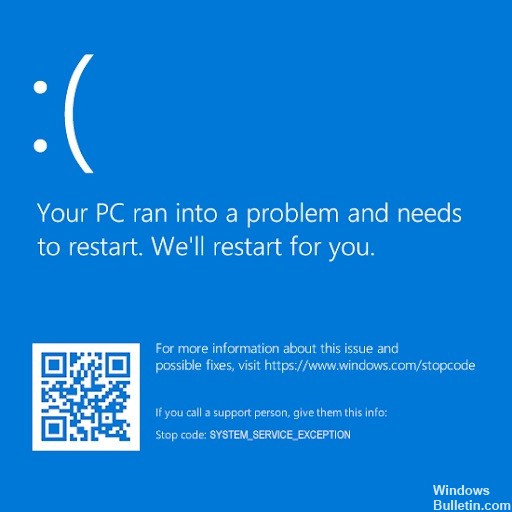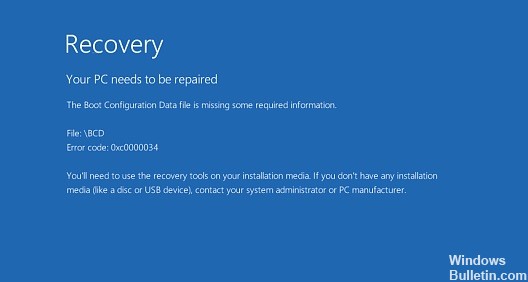Problemen met VIDEO_TDR_FAILURE (ATIKMPAG.SYS) op Windows-pc oplossen
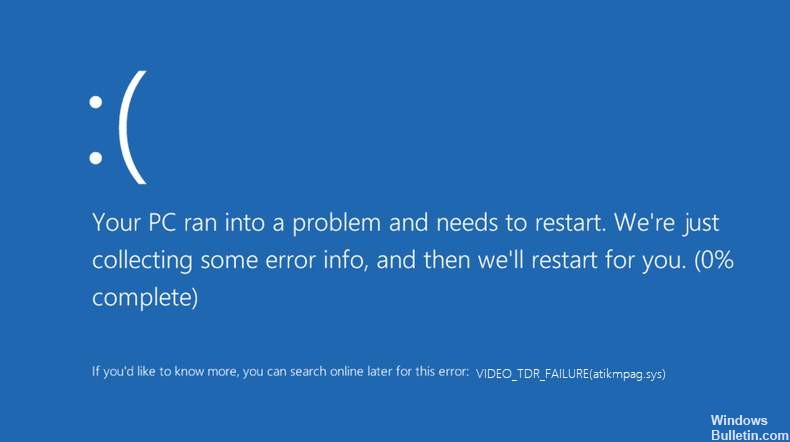
Het Blue Screen of Death (ook bekend als Blue Screen of Death of BSOD) veroorzaakte meer problemen dan we ooit zouden kunnen tellen. Een dergelijke blauwe schermfout is VIDEO_TDR_FAILURE (ATIKMPAG.SYS).
Deze fout treedt op wanneer u een videobestand probeert af te spelen, een game speelt of iets anders doet met betrekking tot de video-uitvoer van uw computer.
In plaats van normaal te werken, geeft uw computer een blauw scherm weer met een foutmelding als "VIDEO_TDR_FAILURE (atikmpag.sys)“. Daarna start hij opnieuw op, maar het probleem lost zichzelf niet op. Afhankelijk van het merk van je videokaart kan de fout een andere naam hebben.




 = & 0 = &
= & 0 = &